- PDFs im Browser öffnen
- Der beste Allrounder für die PDF-Basics zuerst
- Originaldokumente eurer PDFs bearbeiten und verändern
- PDFs zusammenführen und trennen: Mit diesen Tools klappt's
- Texte, Bilder und andere Elemente in PDFs bearbeiten
- Für Windows: PDF XChange Editors
- Für Mac: PhantomPDF
- Für Windows, Mac und Linux: PDF Master Editor
- Die klassische PDF-Editor-Alternative
PDFs bearbeiten, erstellen, zusammenfügen: Mit diesen Tools klappt’s!
Hinweis: Wir haben in diesem Artikel Provisions-Links verwendet und sie durch "*" gekennzeichnet. Erfolgt über diese Links eine Bestellung, erhält t3n.de eine Provision.
PDFs sind praktisch und daher – wenig verwunderlich – quasi der Dokumentenstandard der Geschäftswelt. In der heutigen Arbeitswelt muss so ziemlich jeder irgendwann mal mit ihnen umgehen. Die große Stärke von PDFs ist, dass sie überall einheitlich angezeigt werden, unabhängig von Betriebssystem, Formatierungseinstellungen, Bildschirmgröße oder anderen Umständen.
PDFs im Browser öffnen
Das macht PDFs ideal für Situationen, in denen es wichtig ist, dass das Dokument haargenau so aussieht, wie es aussehen soll – sei es für Bewerbungsunterlagen, Formulare oder Layout-lastige Formate wie Broschüren, Poster oder Magazine. Um sie zu öffnen und beispielsweise auch PDF-Formulare auszufüllen, braucht ihr mittlerweile nur noch einen gängigen Internetbrowser. Damals™ war da noch der Adobe Acrobat Reader* nötig, jetzt geht das ganz easy ohne ihn. Eine Viewer-Alternative ist zum Beispiel auch der Foxit Reader, der sich dank Cloud-Anbindung besonders für das gemeinsame Arbeiten an PDFs eignet – etwa für gegenseitige Bemerkungen und Kommentare.
Die Probleme, auf die so ziemlich jeder mit PDFs irgendwann stößt, dürftet ihr kennen: Sobald man ein bestehendes dann mal verändern, Elemente darin verschieben, Text korrigieren oder anderweitig das PDF bearbeiten will, wird’s tricky. Hier ein paar Möglichkeiten, die ihr habt, und ein paar Tools, die neue Möglichkeiten eröffnen.
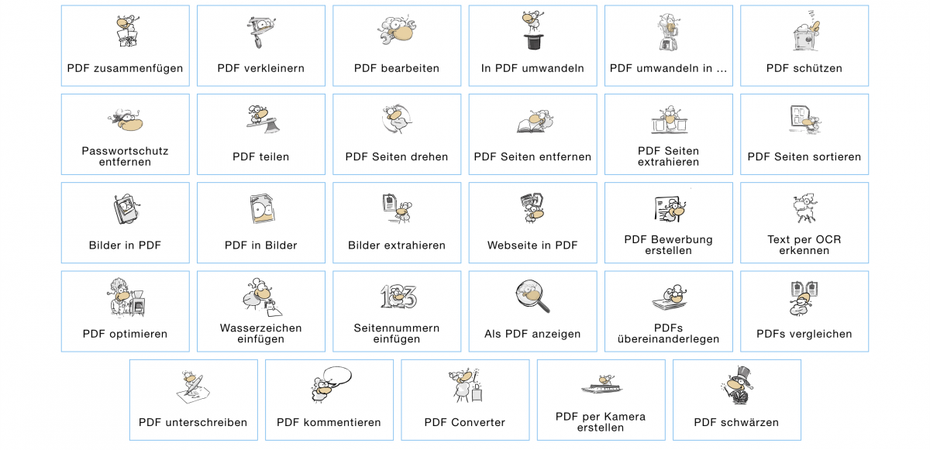
Das Online-Tool PDF24 bietet euch schon mal eine große Sammlung an grundlegenden Tools für die Arbeit mit PDFs. (Screenshot: t3n)
Der beste Allrounder für die PDF-Basics zuerst
Für fast alle grundlegenden Aufgaben in Sachen PDF bieten sich die kostenlosen Tools von PDF24 an. Auf die könnt ihr betriebssystemunabhängig im Internetbrowser zugreifen. Dort wählt ihr aus, was ihr tun wollt und ladet eure PDF-Dokumente oder solche, die es werden sollen, hoch. Der Funktionsumfang geht vom Erstellen und Konvertieren von PDFs über das Zusammenführen, Aufteilen, Signieren, Kommentieren, Schwärzen und Absichern bis hin zum Drehen und Sortieren einzelner Seiten in Dokumenten. Mit der Bearbeiten-Funktion könnt ihr auch zusätzliche Bilder und Textfelder in PDFs einfügen. Auch Texterkennung per OCR ist mit dabei. Nur das Verändern bestehender Inhalte ist nicht mit im Sortiment.
Wollt ihr die PDF24-Tools lieber offline nutzen, könnt ihr euch den ganzen Feature-Sack auch in Form des PDF24 Creators als Freeware für Windows herunterladen. Diese Grundlagen-Features bieten jedoch ohnehin die meisten PDF-Tools von Haus aus an – so auch die von uns im Folgenden vorgestellten.
Fehlerfreies Schreiben: Dieses Tool hilft euch beim Verfassen von Texten
Originaldokumente eurer PDFs bearbeiten und verändern
Wenn ihr am tatsächlichen Inhalt eures Dokuments etwas verändern wollt, gibt es verschiedene Wege. Habt ihr es selbst erstellt, dann wahrscheinlich ohnehin in Word, Libre Office, Open Office oder sonst einem Text- oder Bildeditor – und habt es dann als PDF exportiert/gedruckt. Das können viele Softwares mittlerweile nativ. Sollte das jedoch mal nicht der Fall sein, hilft euch auch hier wieder PDF24 oder beispielsweise der PDF Creator von PDFforge. Das Tool klinkt sich als virtueller Drucker in jede Windows-Software ein, aus der ihr drucken könnt – und erstellt so aus euren Dokumenten PDF. Auch mehrere Einzeldokumente kann PDF Creator zu einem großen PDF zusammenführen.
Wollt ihr in diesem Fall nun etwas am PDF verändern, mag der einfachste und vor allem günstigste Weg sein, das Dokument in der Original-Textdatei anzupassen und es dann noch einmal als neues PDF-Dokument zu exportieren.
1 von 6
PDFs zusammenführen und trennen: Mit diesen Tools klappt’s
Habt ihr hingegen mehrere PDFs, deren Ursprungstextdatei ihr nicht besitzt, oder wollt einzelne Seiten aus einem längeren PDF-Dokument herausschneiden, wird’s schon schwieriger. Neben PDF24 bietet sich hier das Windows-Tool PDFsam (kurz für „PDF Split and Merge“) an, das in der kostenlosen Basisversion genau das tut, was der Name verspricht: Damit könnt ihr mehrere Einzel-PDFs zu einem zusammenführen oder aus einem bestehenden PDF einzelne Seiten herausziehen. Außerdem könnt ihr im Dokument ein bisschen an den Seiten herumdoktern: sie drehen, ihre Reihenfolge verändern etc. Für Mac- und Linux-User gibt’s PDFsam Visual – allerdings nur 14 Tage kostenlos, danach werden 29 Euro fällig.
Für ab 49 US-Dollar pro Jahr oder ab 69-Dollar-Einmalzahlung schaltet ihr außerdem die Enhanced-Funktionen von PDFsam für Windows frei. Dann habt ihr damit auch noch einen leistungsstarken Editor an der Hand, mit dem ihr auch tiefer in die PDFs eingreifen und sie auf Text- und Bildebene bearbeiten könnt. Andere PDF-Features wie Dokumenten-Signierung sind ebenfalls bei Enhanced mit an Bord. Außerdem konvertiert ihr hiermit PDFs wieder „rückwärts“ in Word-, Excel-, Powerpoint-, Txt- oder Bilddateien. Das erledigt PDF24 jedoch wiederum auch, und zwar kostenlos.
Seid ihr Mac-Anwender, könnt ihr für das Zusammenführen, Trennen und Kommentieren von PDFs übrigens auch einfach auf die „Vorschau“-Funktion des macOS zurückgreifen.
Texte, Bilder und andere Elemente in PDFs bearbeiten
Die Königsdisziplin bei der Arbeit mit PDFs: In den Dokumenten selbst „on the fly“ Änderungen vornehmen und die veränderte Datei dann wieder speichern. Das ist komplizierter, als man denkt, und daher sind Tools, die das können, auch selten übermäßig günstig. Alle im Folgenden vorgestellten Programme können übrigens auch all das, was die auf der vorherigen Seite gezeigten im Funktionsumfang haben – und mehr.
Für Windows: PDF XChange Editors
Erster Tipp für Windows-User: Mit der kostenlosen Testversion des PDF XChange Editors von Tracker Software könnt ihr Textfelder in PDFs ohne Einschränkungen verändern und abspeichern. Bei eingescannten Dokumenten könnt ihr vorher auf die eingebaute OCR-Funktion zugreifen, die eure Dokumente in Klartext umwandelt – den ihr dann wiederum editieren könnt.
Nehmt ihr auch Änderungen an Bildern oder anderen Elementen im Layout vor, fügt der XChange Editor einen markanten Demo-Hinweis als Wasserzeichen in eure gespeicherten PDFs ein. Für den privaten Gebrauch mag das verkraftbar sein – für den Business-Einsatz geht das höchstens noch für firmeninterne Entwürfe klar. Um den Hinweis zu entfernen, könnt ihr euch die Vollversion des Programms zulegen. Die geht ab 40 Euro für eine Einzellizenz los – darin enthalten sind Updates und Support für zwölf Monate. Aber auch nach Ablauf der Maintenance-Periode könnt ihr die Software weiterhin nutzen.
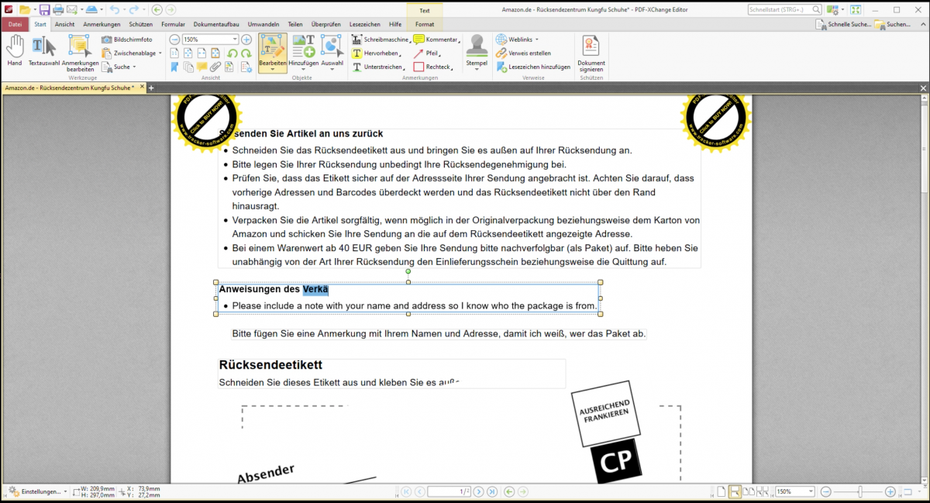
Der PDF XChange Editor erlaubt tiefgehende Veränderungen an PDFs. Bearbeitet ihr Bilder und ähnliche Elemente, gibt’s ein markantes Wasserzeichen. Text könnt ihr ohne Einschränkungen verändern. (Bild: t3n)
Für Mac: PhantomPDF
Für Mac-User bietet sich PhantomPDF von Foxit an – den PDF-Reader von Foxit haben wir oben schon kurz vorgestellt. Mit PhantomPDF sind größere Veränderungen an PDFs möglich. So editiert ihr etwa den Text im Dokument, verschiebt oder entfernt Bilder oder verändert diverse andere Layout-Elemente. Für die kostenlose Testversion müsst ihr euch mit E-Mail-Adresse und Telefonnummer registrieren, danach könnt ihr sie 14 Tage ohne Einschränkungen nutzen. Müsst ihr „nur mal eben“ ein PDF bearbeiten, mag das reichen. Benötigt ihr die Features öfter, gibt es Einzellizenzen von PhantomPDF ab 139 Euro – und das übrigens auch für Windows.
So könnt ihr den Dokumentenscanner eures iPhones vom Mac aus steuern
Für Windows, Mac und Linux: PDF Master Editor
Neben Windows und Mac läuft der PDF Master Editor von Code Industry* auch unter Linux. In der kostenlosen Testversion wird hier wie beim XChange Editor ein markantes Wasserzeichen eingefügt, wenn ihr ein PDF bearbeitet und abspeichert. Insgesamt hat der Master Editor noch ein paar praktische und granulare Features für die Arbeit mit PDFs an Bord, wirkt dafür aber auch etwas unaufgeräumter als die Konkurrenz. Um das Wasserzeichen zu entfernen, könnt ihr für rund 75 Euro eine Lizenz kaufen.
Die klassische PDF-Editor-Alternative
Darüber hinaus gibt es natürlich auch noch weitere kostenpflichtige Alternativen, die die benötigten Editor-Features bieten. Allen voran sollte man Adobe Acrobat* nennen – schließlich war es Adobe, die 1993 das PDF ins Leben riefen. Acrobat gibt es als Cloud-basierte Lösung in einer Standard- oder Pro-Version für 15 beziehungsweise 18 Euro im Monat. Für den knackigen Preis habt ihr hier dann aber auch so ziemlich alle PDF-Funktionen an Bord, die man sich nur wünschen kann – inklusive umfangreiche Konverter- und Export-Features sowie Schnittstellen zu diversen weiteren Office-Lösungen.
- Texteditoren: 7 geniale Schreibhelfer für Profis
- Magie per Smartphone: Clipdrop stellt Objekte schon bei der Aufnahme frei

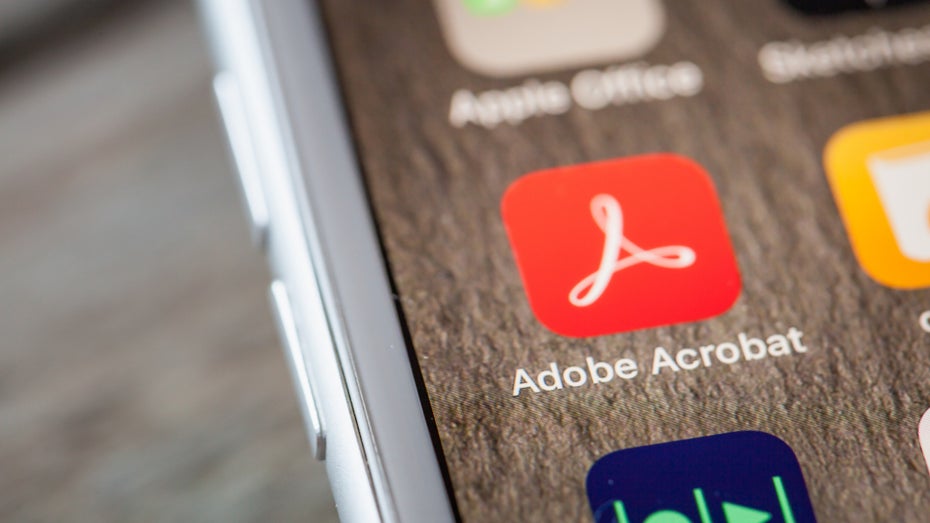
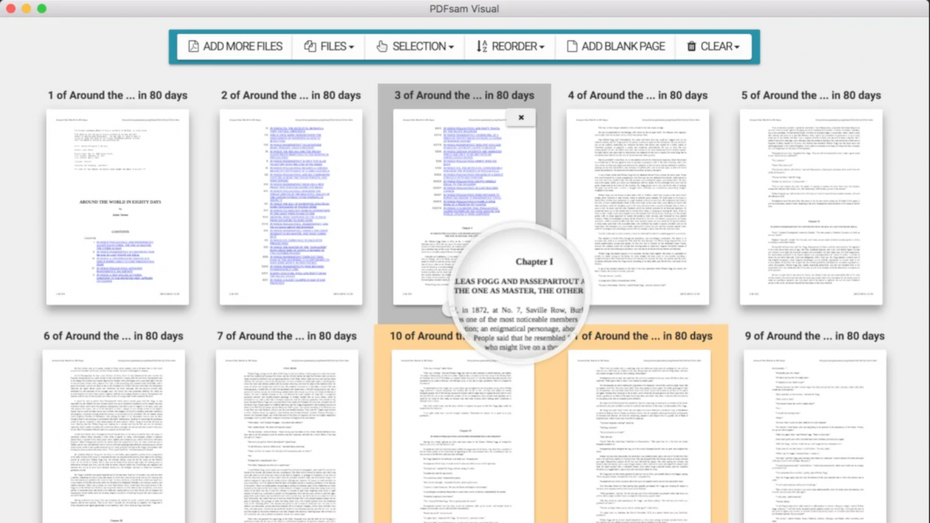

Ich nutze PDF Expert für den Mac, https://pdfexpert.com/
Bezahlbar und am Black Friday bekommst du die App für einen Appel und ein Ei nachgeworfen.
Mit dem PDF XChange Editor bin ich sehr zufrieden. Nutze ich durchgängig seit 2007.
Will man nur paar PDFs mergen, kann man das auch mit dem kostenlosen PDFTK Builder machen (http://www.angusj.com/pdftkb/)
Zur PDF-Bearbeitung nutze ich zwei Tools von einer Firma aus der Nachbarschaft: PDFGrabber (zum Umwandeln in CAD, Word Excel und anderes) und PDFEditor zur direkten Bearbeitung. Der Editor macht auch Formulare und, ganz wichtig, damit kann man Stellen schwärzen. Meine Empfehlung, da komplett ohne Abo und mit deutschem Support: https://www.pixelplanet.de
Eine der coolsten Alternativen habt Ihr vergessen. http://www.nitropdf.com . Nicht mehr so günstig wie zu Beginn, aber fair und echt mächtig.
Ich nutze Perfect PDF 10 Premium von soft Xpansion https://soft-xpansion.de/. Günstig und hat alle notwendigen Funktionen, die ich eigentlich brauche.
Ich finde es interessant, dass extrem selten erwähnt wird, dass man kostenlos mit LibreOffice Draw PDF-Dateien bearbeiten kann. Und das erstaunlich gut.
Man muss nur das Programm öffnen und aus dem Programm heraus die PDF-Datei.
Noch ein großartiger Online-Dienst mit sehr umfangreichen kostenlosen Funktionen fehlt im Artikel: ilovepdf.com
Und zum Bearbeiten nehme ich ebenfalls gerne LibreOffice Draw.