Pixel und Pixel XL: Die besten Tipps und Tricks für die Google-Phones
Google Pixel XL: Android 7.1 mit exklusiven Funktionen
Mit dem Pixel und seinem größeren Zwillingsbruder, dem Pixel XL (unser Test), hat Google zwei Smartphones im Angebot, die stets mit der aktuellen Android-Version bestückt sind – und auch eine Handvoll exklusiver Funktionen an Bord haben. Letztere sind zwar auch in der einen oder anderen Form auf Smartphones anderer Hersteller zu finden, es ist aber dennoch gut zu wissen, wo sie zu finden sind und wie sie aktiviert werden. Wir stellen für euch in dieser Übersicht zehn der interessantesten Funktionen vor, die mit Android 7.1.1 Nougat zum Teil auch in Zukunft auf anderen Smartphones zu finden sein werden und teilweise sogar schon sind.
Tipp 1: App-Shortcuts auf dem Pixel (XL) nutzen
Mit Android 7.0 Nougat hat Google die sogenannten App-Shortcuts eingeführt. Dabei handelt es sich um Zusatzfunktionen von Apps, die ihr schnell und direkt über die App-Icons starten könnt. Die Aktivierung der App-Shortcuts kann einfacher nicht sein – ihr müsst nur wissen, dass es sie gibt. Wenn ihr nämlich etwas länger auf ein Icon drückt, erscheinen beispielsweise bei der Twitter-App Shortcuts zum Verfassen eines Tweets, einer Direktnachricht und dem Start der Suche.
Nicht nur auf dem Pixel (XL) nutzbar: Mit dem Update auf Android 7.1 Nougat kann die Funktion auch auf anderen Geräten genutzt werden. (Foto: t3n)
Zu weiteren unterstützen Apps gehören unter anderem der Google-Play-Store, Gmail, Google Maps, Allo, der Google Kalender und Google Fotos. Das Angebot an Apps ist noch recht überschaubar, aber jeder Entwickler kann die Funktion in seine App integrieren.
Tipp 2: App-Shortcuts auf dem Homescreen ablegen
Dank der App-Shortcuts könnt ihr bestimmte Aktionen direkt auf dem Homescreen des Google Pixel XL ablegen. (Foto: t3n)
Wenn ihr eine bestimmte Funktion der App-Shortcuts häufiger nutzt, euch der Langdruck auf das App-Icon aber noch zu umständlich ist, könnt ihr die entsprechende Funktion direkt auf den Homescreen legen.
Funktionen, die ihr häufiger benötigt, könnt ihr mit den App-Shortcuts auch direkt auf den Homescreen legen. (Bild: t3n)
Dafür müsst ihr euch nur die App-Shortcuts einmalig anzeigen lassen und den Shortcut per Drag-and-Drop auf den Homescreen platzieren. Nie ging beispielsweise das Verfassen eines Tweets schneller.
Tipp 3: Schnelleinstellungen auf dem Google Pixel (XL) bearbeiten
Euch passt die Anordnung der Übersicht in den Schnelleinstellungen nicht? Kein Problem, die könnt ihr nach eigenem Gusto anpassen. Dafür zieht ihr die Benachrichtigungsleiste vollständig herunter und tappt anschließend auf das kleine Stiftsymbol in der oberen rechten Ecke.
Auf dem Pixel könnt ihr blitzschnell die Schnelleinstellungen, auch bekannt als Quick-Settings, bearbeiten. (Bild: t3n)
Nun werden euch alle verfügbaren Einstellungs-Icons angezeigt, die ihr nun nach Belieben hin- und herbewegen könnt. Scrollt ihr ganz nach unten, findet ihr noch weitere App-Kacheln, die bisher noch nicht in den Schnelleinstellungen zu finden sind. Habt ihr alles arrangiert , tappt einfach auf den Pfeil nach links, schon seid ihr fertig. Wenn ihr die Anordnung auf den Standard zurückstellen wollt, könnt ihr das über einen Button durchführen, der sich hinter den Drei-Punkte-Menü verbirgt.
Tipp 4: Fingerabdruckscanner: Wischgesten aktivieren
Wo wir schon bei der Benachrichtigungsleiste sind: Diese könnt ihr bei den beiden Pixel-Smartphones per Wischgeste über den Fingerabdruckscanner herunterziehen, ganz ohne das Display berühren zu müssen.
Mit einem Wisch über den Fingerabdruckscanner bekommt ihr alle Benachrichtigungen angezeigt. (Bild: t3n)
Um die Funktion zu aktivieren, begebt euch in die Systemeinstellungen und navigiert zu „Bewegungen“. Dort findet ihr die Option „Für Benachrichtigungen wischen“. Diese schaltet ihr über den kleinen virtuellen Hebel kurzerhand an. Wenn ihr jetzt mit eurem Finger über den Fingerabdruckleser nach unten wischt, erscheint wie von Geisterhand die Benachrichtigungsleiste. Ein Wisch zeigt euch dabei neue Benachrichtigungen und die wichtigsten Quick-Settings, ein zweiter Wisch blendet die kompletten Kurzeinstellungen ein.
Die Funktion hat Google sich übrigens von Huaweis und Honors EMUI-Nutzeroberfläche abgeguckt – bei der ist es aber noch möglich, per Doppeltap auf den Fingerabdruckleser alle Benachrichtigungen zu quittieren.
Tipp 5: Kamera auf dem Google Pixel (XL) schneller starten – aus jeder App oder dem Standby
Unter dem Punkt „Bewegungen“ gibt es eine weitere äußerst praktische Funktion, die zwar nicht neu ist, aber jeder aktiviert haben sollte. Die Rede ist von der schnellen Kamera-Aktivierung per Powerbutton, die Google schlicht und ergreifend als „Zur Kamera wechseln“ betitelt.
Ein Doppelklick auf den Powerbutton genügt, um die Kamera zu aktivieren. (Bild: t3n)
Ist die Funktion aktiviert, könnt ihr aus jeder App und auch abgeschaltetem und gesperrtem Display die Kamera-App starten und sofort drauflosknipsen. Die Funkion ist ideal für Schnappschüsse.
Für Selfie-Fans: Mit einer doppelten Schüttelbewegung könnt ihr zwischen Haupt- und Frontkamera wechseln. Hierfür muss aber unter „Bewegungen“ der Punkt „Kamera wechseln“ aktiviert sein.
Tipp 6: Blick auf neue Nachrichten: Doppeltap auf das abgeschaltete Display, oder „Gerät anheben“
Android 7.1.1 bringt neue Funktionen aufs Pixel. (Bild: t3n)
Andere Hersteller zweckentfremden den Annäherungssensor, um Nutzern kurz neue Nachrichten auf dem eigentlich abgeschalteten Display anzuzeigen. Bei Googles Pixel und Pixel XL stehen zweierlei Optionen zu Auswahl,um das Display kurz zu aktivieren. Ihr findet sie abermals unter „Bewegungen“.
Wenn ihr das Smartphone anhebt, weden euch auf Wunsch Benachrichtigungen angezeigt. (Bild: t3n)
Zum einen könnt ihr euch Uhrzeit und neue Nachrichten per Doppeltap einblenden lassen. Zum anderen besteht die Möglichkeit, euch diese Informationen per „Smartphone hochnehmen“ anzuzeigen.
Tipp 7: Benachrichtigungs-LED des Google Pixel aktivieren
Die Benachrichtigungs-LED ist standardmäßig aus unerfindlichen Gründen nicht aktiviert. Falls ihr sie aber dennoch nutzen wollt, um darüber auf neue Nachrichten aufmerksam gemacht zu werden, öffnet das Menü Einstellungen -> Benachrichtigungen und tappt auf das kleine Zahnrad. Hier findet ihr viel zu gut versteckt die Funktion „Benachrichtigungslicht“.
Der Aktivierungs-Button für das Benachrichtigungslicht ist etwas versteckt. (Bild: t3n)
Tipp 8: Nachtlicht aktivieren und timen
Android 7.1 Nougat für das Pixel besitzt eine sogenannte „Nachtlicht“-Funktion. Dabei handelt es sich um ein Feature, die Apple mit iOS 9.3 für seine iPhones und iPads eingeführt hat und letztlich nichts anderes als ein Blaulichtfilter ist. Der Filter soll dazu beitragen, dass wir trotz abendlicher Smartphone-Nutzung besser einschlafen können.
Der Blaulichtfilter ist bislang Pixel-Exklusiv. Auf ältere Nexus-Geräte wird er nicht kommen, womöglich aber auf Smartphones anderer Hersteller. (Bild: t3n)
Das Nachtlicht aktiviert ihr in den Einstellungen unter dem Punkt „Display“. Hier habt ihr die Wahl, es manuell einzuschalten oder es regelmäßig entweder nach eigenen zeitlichen Präferenzen oder nach Sonnenauf und -untergang zu aktivieren.
Tipp 9: Schnell zwischen den letzten Apps wechseln – nicht Pixel-exklusiv
Eine Android-Nougat-Funktion, die schnell zu eurem Favoriten werden könnte, ist der schnelle App-Wechsel. Mit einem Doppeltap auf den Multitasking-Button könnt ihr blitzschnell zwischen den beiden zuletzt genutzten Anwendungen wechseln, ohne das Multitasking-Menü zu Gesicht zu bekommen oder das App-Icon anzutippen. Auf dem Huawei Mate 9 (Test), das mit Android 7.0 ausgeliefert wird, ist die Funktion schon nutzbar, genau wie der Multi-Window-Modus.
Tipp 10: Multi-Window-Modus auf dem Google Pixel nutzen
Der Multi-Window-Modus gehört wohl zu den größeren Neuerungen von Android 7.0 Nougat, erweist sich auf dem Smartphone aber als weniger praktikabel als auf dem Tablet. Dennoch: Wenn ihr zum Beispiel in einer euch unbekannten Stadt aufhaltet, Google Maps dabei zur Orientierung benötigt und vielleicht noch Whatsapp oder einen anderen Messenger beziehungsweise eine weitere Anwendung geöffnet habt, um die Wegbeschreibung vor Augen zu haben, könnte selbst auf dem kleinen Pixel der Split-Screen sinnvoll sein.
Leider sind noch nicht alle Apps mit der Multi-Window-Funktion von Android 7.0 Nougat kompatibel. (Bild: t3n)
Den Multi-Window-Modus aktiviert ihr ganz einfach: Öffnet die erste App und haltet anschließend den Multi-Tasking-Button etwas länger gedrückt – schon wird euch das Menü der zuletzt genutzten Apps angezeigt, aus denen ihr die zweite Anwendung wählen könnt. Habt ihr sie angetippt, stehen euch gleichzeitig die ausgewählten Anwendungen auf dem Homescreen zur Verfügung.
Alternativ könnt ihr den Multi-Window-Modus auch aktivieren, indem ihr euch die zuletzt geöffneten Apps anzeigen lasst und die gewählte App gedrückt haltet. Nun erscheint auf dem oberen Displayteil ein Banner mit dem Hinweis, die Anwendung nach oben zu bewegen. Sobald ihr das App-Fenster loslasst, ist der Multi-Window-Modus aktiv und ihr könnt eine zweite App darunter platzieren. Zum Beenden der Funktion müsst ihr den Multitasking-Button etwas länger gedrückt halten.
Auch lesenswert: Android 7.0: Welche Geräte bekommen das Nougat-Update? und Pixel und Pixel XL im Test: Viel Google zum iPhone-Preis


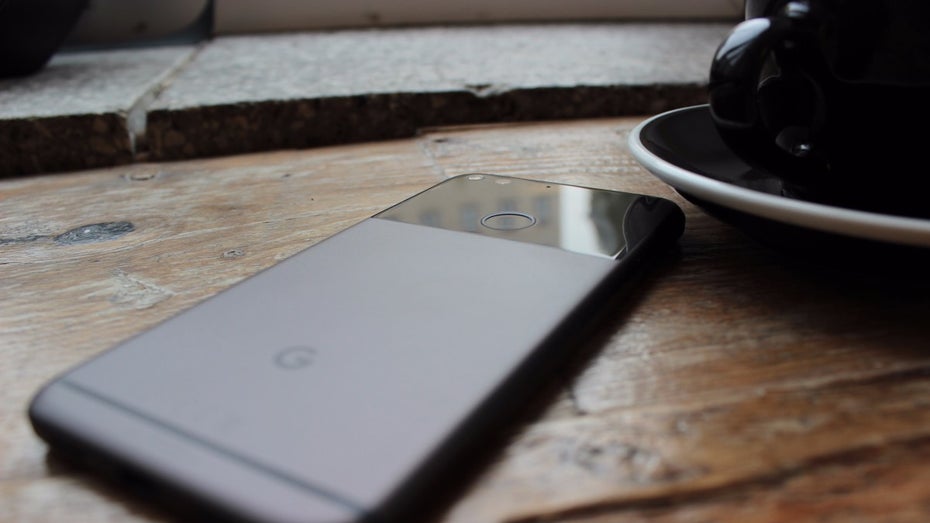

thanks for sharing tips. i have used 2 tips from the list and its working for me.
Kirti from https://www.sparxbpo.com