- Elgato Stream Deck: Welche Versionen es gibt und welche davon auch wirklich ratsam sind
- Textbausteine mit nur einem Knopf einfügen
- Shortcuts für alles
- Meetings mit wenig Aufwand starten und steuern
- Smarthome-Kontrolle im Homeoffice
- Ladestände von Tastatur und Maus
- Musik mit dem Elgato Stream Deck steuern
15 Tasten, unendliche Möglichkeiten: Wie das Elegato Stream Deck mein Homeoffice verändert hat

Hinweis: Wir haben in diesem Artikel Provisions-Links verwendet und sie durch "*" gekennzeichnet. Erfolgt über diese Links eine Bestellung, erhält t3n.de eine Provision.
Eigentlich wird das Elgato Stream Deck primär als Gaming-Accessoire beworben. Streamer:innen können sich zahlreiche Twitch-Funktionen auf einen der vielen Makro-Buttons legen und so ihren Stream steuern, ohne das laufende Spiel zu unterbrechen oder mühselig Fenster zu wechseln. Aber tatsächlich kann das Stream Deck auch etwas für euch tun, wenn ihr keine Streamer:innen seid.
Zumindest ist das bei mir der Fall. Denn ich bin zwar Gamer, aber kein Streamer. Das höchste der Gefühle ist es, meine Freund:innen mit einem Soundboard über Discord beim Zocken oder während unserer „Dungeons and Dragons„-Sessions zu nerven. Am Ende konnte ich aber dennoch die – zugegeben – kostenintensive Anschaffung eines Stream Decks rechtfertigen. Und zwar mit meiner Arbeit im Homeoffice.
Denn das Stream Deck ist am Ende das, was ihr daraus macht. Es gibt eine Menge Plugins, die sich mit verschiedensten Programmen verbinden lassen, um diese mit nur einem Knopfdruck zu steuern. Und selbst integrierte Funktionen machen das Stream Deck zu einem meiner liebsten Gadgets im Homeoffice.
Elgato Stream Deck: Welche Versionen es gibt und welche davon auch wirklich ratsam sind
Mittlerweile hat Elgato ein ganzes Arsenal an Stream Decks in seinem Portfolio. Allerdings sind manche davon wohl für einige Aufgaben reiner Overkill. Ich hatte vor meinem aktuellen Setup schon das Elgato Stream Deck XL* in meinem Besitz. Es bietet insgesamt 32 Makrotasten. Während manche sicherlich so viele Tasten ausreizen, wenn sie darauf Funktionen von Videoschnittprogrammen oder Photoshop legen, blieben die Buttons bei mir weitestgehend ungenutzt.
Am anderen Ende des Extrems steht das Stream Deck Mini*. Es hat lediglich sechs Buttons. Da ihr im Grunde unendlich viele Seiten oder Unterordner für neue Buttons erstellen könnt, bleibt es am Ende nicht nur bei sechs Befehlen. Allerdings wusste ich für meinen Anwendungsfall, dass die Mini-Version ein paar Knöpfe zu wenig hat, um damit effektiv arbeiten zu können.
Einen guten Mittelweg bieten das Elgato Stream Deck MK.2 * sowie das Stream Deck Neo*. Das MK.2 hat 15 Tasten, während das Neo-Stream-Deck insgesamt neun Buttons mit sich bringt. Am Ende bin ich bei dem MK.2-Modell gelandet, weil es in der Farbvariante „Atomic Purple“ im Angebot war und mir der Retro-Look zugesagt hat.
Grundsätzlich sind die Produkte von Elgato – egal ob Stream Deck, Mikrofone oder Streaming-Beleuchtung – recht hochpreisig. Es gibt sicherlich andere Controller mit Makrotasten, die einen ähnlichen Funktionsumfang besitzen und weniger kosten. Allerdings haben mich die kostenlosen Plugins für das Stream Deck am Ende zum Kauf bewogen. Darüber lassen sich verschiedene Dienste in die Steuerung einbinden. Ich war also bereit, etwas mehr zu bezahlen, um am Ende weniger Stress und Fummelei bei der Integration zu haben.
Textbausteine mit nur einem Knopf einfügen
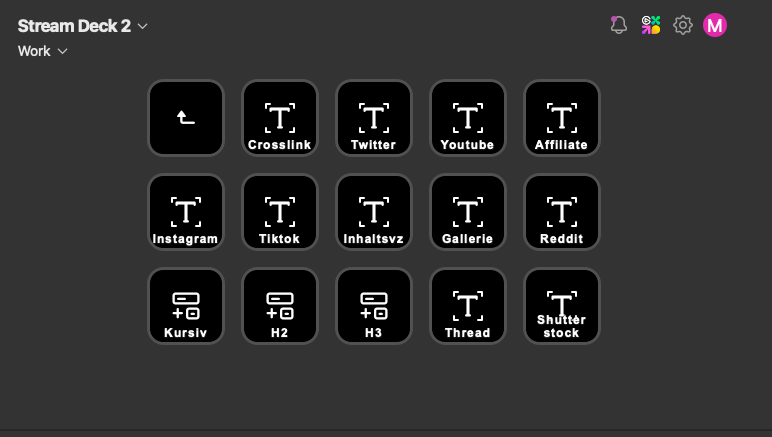
WordPress-Shortcodes, kursive Texte und Zwischenüberschriften lassen sich mit nur einem Button einfügen. (Screenshot: t3n)
Eine der größten Erleichterungen, die das Stream Deck für mich als Redakteur bereithält, ist die Möglichkeit, vorgefertigte Textblöcke mit den Makrotasten einzufügen. Um einer Abmahnung zuvorzukommen, möchte ich an dieser Stelle betonen, dass ich damit keine vorgefertigten News mit nur einem Tastendruck von Stream Deck ausspucken lasse. Das ist schon rein technisch aufgrund einer Limitierung auf maximal 500 Zeichen nicht möglich.
Aber ihr kennt sicherlich auch bei eurer Homeoffice-Arbeit kurze Text- oder Zahleneingaben, die ihr immer wieder vornehmen müsst. Bei meiner Arbeit sind es Shortcodes für das Einfügen von Social-Media-Posts und vieles mehr. Vor dem Stream Deck hatte ich die Codes in einer langen Notiz, die ich beim Schreiben von Artikeln immer wieder aufrufen musste, um die Codes herauszukopieren. Dank der zusätzlichen Buttons habe ich diese Liste seit Monaten nicht mehr aufrufen müssen.
Schreibt ihr häufig Mails, könntet ihr aber auch das gewohnte „Sehr geehrte Damen und Herren“ auf einen Knopf legen und euch so die Mühe sparen, diese Floskel immer aufs Neue einzutippen. Theoretisch könntet ihr sogar vorgefertigte Chatnachrichten an eure Kollegen vom Stream Deck einfügen lassen. Denkt aber daran, dass euch schlechte Online-Kommunikation an der Arbeit auch Zeit kosten kann.
Shortcuts für alles
Um die Produktivität zu steigern, müsst ihr zwangsläufig schneller zum Ziel kommen. Auf dem Stream Deck helfen mir Shortcuts dabei, nicht ewig nach dem richtigen Weg dorthin zu suchen. Was jetzt noch recht abstrakt klingt, wird an einem Beispiel ersichtlich. Meetings, die innerhalb der Redaktion über Google Meet stattfinden, musste ich vor dem Stream Deck immer über den Link zum Meeting oder den Kalender öffnen. Jetzt habe ich die Startseite von Google Meet auf einen Shortcut gelegt und muss nur noch auf das richtige Meeting klicken.
Im Grunde könnt ihr jede Website und jedes Programm auf eurem System über Stream Deck öffnen. Ihr müsst nur die passende URL oder den Installationspfad angeben. Besonders nützlich ist das in Kombination mit der integrierten Funktion des Stream Decks, Multi-Aktionen auszuführen. Ihr legt also mehrere Befehle hintereinander fest, die beim Druck des Knopfes ausgeführt werden.
Dadurch ist etwa eine solche Abfolge für ein Meeting möglich: Ihr öffnet euer Programm für die Konferenz, dreht die Beleuchtung an eurem Arbeitsplatz auf, damit ihr auch gesehen werdet und switcht das Sound-Profil von den Lautsprechern eures Laptops auf eure verbundenen Bluetooth-Kopfhörer. Und wer möchte, kann am Ende sogar noch einen Fanfaren-Sound einspielen lassen, wenn das Meeting betreten wird. Aber wer würde das schon machen …
Meetings mit wenig Aufwand starten und steuern
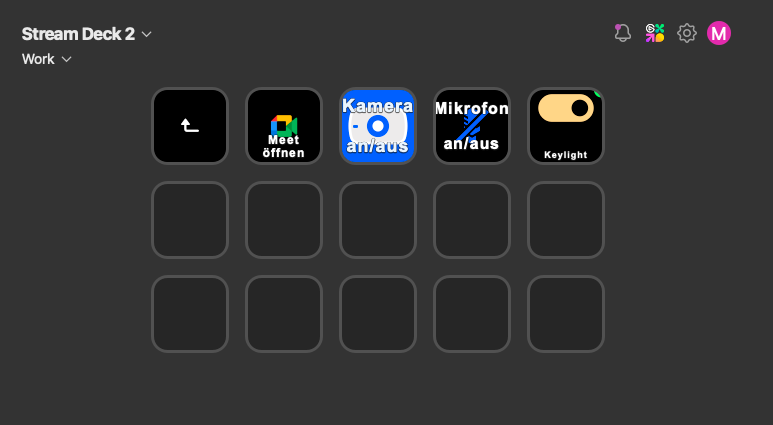
Licht, Kamera, Meeting: Dank des Stream Deck bin ich in Windeseile für Konferenzen bereit. (Screenshot: t3n)
Auch wenn sich Meeting-Tools wie Microsoft Teams oder Google Meet mittlerweile in vielen Unternehmen durchgesetzt haben, ist die Bedienung für viele noch etwas umständlich. Gerade beim Melden sowie beim Stumm- oder Aktivschalten des Mikros kommt es gerne mal zu Patzern oder längeren Wartezeiten, wenn der richtige Knopf nicht auf Anhieb geklickt wird.
Aber auch hier kann das Stream Deck helfen. Tatsächlich gibt es für einige Meeting-Programme auch passende Plugins. So gibt es etwa eine Microsoft-Teams-Erweiterung, über die ihr separate Buttons für alle Aktionen innerhalb des Programms erstellen könnt. Das reicht vom Stummschalten, über das Verschleiern eures Kamerahintergrunds bis zu allen Emojis, die das Tool zu bieten hat.
Und selbst wenn es keine passende Erweiterung für eure Meeting-Software gibt, könnt ihr fast alle Funktionen über Umwege steuern. So geht es mir auch in Google Meet. Stream Deck bietet kein dediziertes Plugin dafür und das Mute-Deck-Plugin, das nahezu alle Meeting-Tools steuern kann, erfordert den Download und die Bezahlung einer zusätzlichen Software.
Der Ausweg ist die Hotkey-Funktion des Stream Decks. Erstellt ihr den Button, könnt ihr eine Tastenkombination eingeben, die beim Drücken des Knopfes ausgelöst werden soll. Im Falle von Google Meet könnt ihr also die Tastenkombinationen für das Umschalten eurer Kamera oder eures Mikros auf separate Knöpfe legen. Leider gibt es bei Google Meet von Haus aus keinen Shortcut für die Emojis. Hier kann euch aber die Chrome-Erweiterung „Meet Reactions Shortcuts“ aushelfen. Die Extension legt die Reaktion auf die Taste „R“ und weist jedem Emoji eine Zahlentaste zu. So könnt ihr eine Multi-Aktion im Stream Deck erstellen, die zunächst R drückt, anschließend eine Sekunde verzögert und dann eine der Emoji-Zahlentasten auslöst.
Smarthome-Kontrolle im Homeoffice
Im Homeoffice verschwimmen die Grenzen zwischen Arbeit und Privatleben. Warum also nicht das private Smarthome auch während der Arbeit steuern? Das geht, weil ich mein Smarthome über Home Assitant steuere und es ein Stream-Deck-Plugin dafür gibt. Nachdem die notwendigen Daten eurer HA-Instanz eingegeben wurden, um das Deck mit dem Smarthome-System zu verbinden, könnt ihr im Grunde auf alle Geräte zugreifen, die in Home Assistant eingebunden wurden.
Mir hilft das Plugin etwa dabei, die Beleuchtung im Arbeitszimmer zu regeln und die aktuelle Temperatur im Raum im Auge zu behalten. Wird es zu kalt oder zu warm, kann ich einen Knopf auf dem Stream Deck drücken, um die Temperatur entsprechend anzupassen. Wird es zu dunkel, schalte ich die beiden Keylights auf meinem Schreibtisch an. Zudem bin ich in der Lage, einzelne Steckdosen und USB-Ports an smarten Steckdosenleisten zu schalten.
Darüber kann ich sämtliche elektronischen Geräte an meinem Schreibtisch an- und ausschalten. Besonders nützlich ist das bei einer kleinen Ladestation mit mehreren USB-Ports. Benötigen Tastatur, Maus oder Smartphone wieder Energie, kann ich sie einfach an die Station stecken und diese über das Stream Deck aktivieren. Wird kein Gerät geladen, schalte ich die Station aus und verbrauche nicht unnötig Energie.
Ladestände von Tastatur und Maus
Im Homeoffice nutze ich sowohl eine kabellose Maus als auch eine Wireless-Tastatur von Logitech. Warum die Geräte so gut sind, zeigt euch unter anderem unser Ratgeber zu den fünf besten Tastaturen für Soundfetischisten. Aber was haben die Logitech-Accessoires mit dem Stream Deck zu tun? Für das Elgato-Gadget gibt es eine Erweiterung mit dem schlichten Titel Battery, die für Besitzer:innen von kabelloser Peripherie Gold wert ist.
Denn darüber könnt ihr euch den Ladestand der Geräte jederzeit auf einer der Makrotasten anzeigen lassen. Dabei können sämtliche Geräte angezeigt werden, die ihr in der Software Logitech G Hub eingebunden habt. Doch damit nicht genug: Auch Corsair iCue, Razer Synapse und sogar Xbox-Controller werden von dem Stream-Deck-Plugin unterstützt. So könnt ihr rechtzeitig zum Ladekabel greifen, wenn sich die Ladestände dem Ende neigen. Einziger Nachteil: Die Erweiterung gibt es aktuell nur für Windows.
Musik mit dem Elgato Stream Deck steuern
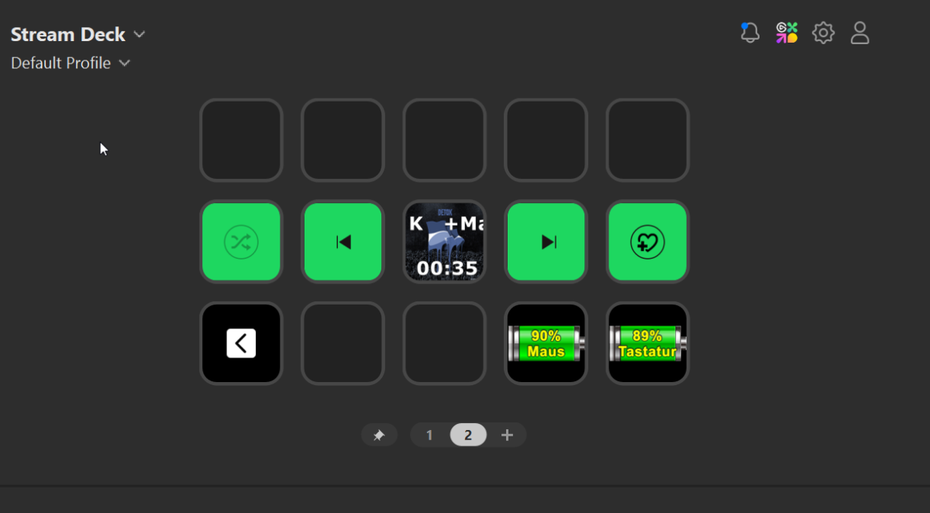
Einige Musik-Features sind nur Windows-User:innen vorbehalten. (Screenshot: t3n)
Ich gehöre definitiv zu den Menschen, die auch beim Arbeiten Musik auf den Ohren brauchen. Wie schon einige Studien festgestellt haben, gibt es dabei Songs und Genres, die eure Produktivität steigern können – oder sie reduzieren. Ich benötige den Beat von diversen Rock-, Alternative- und Indie-Songs, um meinen Schreibrhythmus beizubehalten oder weiter voranzutreiben. Und wen es interessiert: Diese Zeilen entstehen gerade zu Howl von Biffy Clyro.
Aber Musik kann auch definitiv ablenken. Vor allem dann, wenn ich zwischen dem Fenster mit meinem Artikel und der Musik-Software hin- und herwechseln muss, weil mir der aktuelle Song nicht recht ist. Damit ich nicht wertvolle Zeit verschwende oder am Ende aus meinem Rhythmus geworfen werde, steuer ich die Musik ebenfalls über das Stream Deck.
Viele Musikdienste haben ihr eigenes Plugin für das Elgato-Gadget. Ich selbst nutze Spotify am häufigsten, aber ihr könnt genauso gut auf Apple Music unterwegs sein oder eure Songs über Youtube Music beziehen. Alle Erweiterungen lassen euch Tracks skippen, zurückspulen, sie als Favoriten speichern oder sogar die Lautstärke justieren. Bei der Spotify-Erweiterung habe ich zudem ein weiteres Feature lieben gelernt. Darüber wird auf dem Play-Button das Albumcover des aktuellen Songs sowie Titel, Interpret:innen und die Laufzeit angezeigt. Allerdings ist das Feature aktuell nur Windows-User:innen vorbehalten. macOS-Nutzer:innen sehen aber immerhin noch das Albumcover.
Dieser Artikel wurde ursprünglich am 17.04.2024 veröffentlicht. Aufgrund des hohen Interesses unserer Leser:innen haben wir ihn erneut publiziert.


