- Windows 11: Zentriertes oder doch lieber wieder linksbündiges Startmenü?
- So schiebt ihr das Startmenü wieder nach links
- Multitasking wird unter Windows 11 besser
- Windows 11: Snap-Layout-Gruppierung
- Windows 11 verbessert virtuelle Desktops
- Endlich merkt Windows sich, wie auf externen Displays Fenster angeordnet waren
- Microsoft Teams in der Taskleiste – wie bekomme ich das weg?
- Fokus beim Arbeiten: Nutzt die Uhren-App
- Bald: Android-Apps unter Windows 11 nutzen
- Windows 11: Widgets
Windows-11-Highlights: Diese Features machen die neue Version besser als den Vorgänger

Seit dem 5. Oktober ist Windows 11 von Microsoft für die ersten kompatiblen PCs und Notebooks freigegeben. Das automatische Update wird nach und nach bis weit ins nächste Jahr hinein auf viele Geräte ausgerollt. Selbstredend könnt ihr, sofern ihr es sofort haben wollt, auch manuell installieren und ausprobieren. Wer sich noch gedulden will, bekommt in diesem Artikel einen Überblick über die Highlights des Updates, die die Arbeit mit euren Rechnern erleichtern dürften. Los geht’s.
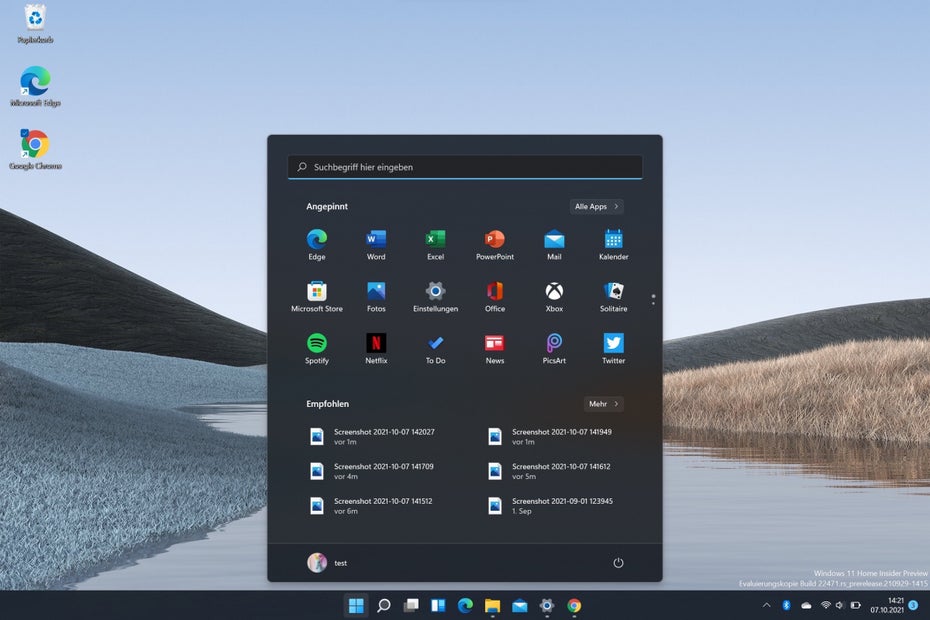
Windows 11 mit neuem, zentriertem Startmenü. (Screenshot: Windows 11/t3n)
Eine der optisch auffälligsten Neuerungen von Windows 11 ist neben dem aufgefrischten moderneren Design die standardmäßige Positionierung des Startmenüs: Es ist von der linken Seite in die Mitte gerückt worden und ist zudem aufgeräumter. Die lebendigen Kacheln hat Microsoft gegen App-Icons getauscht, die nun eher an Smartphone-Apps erinnern.
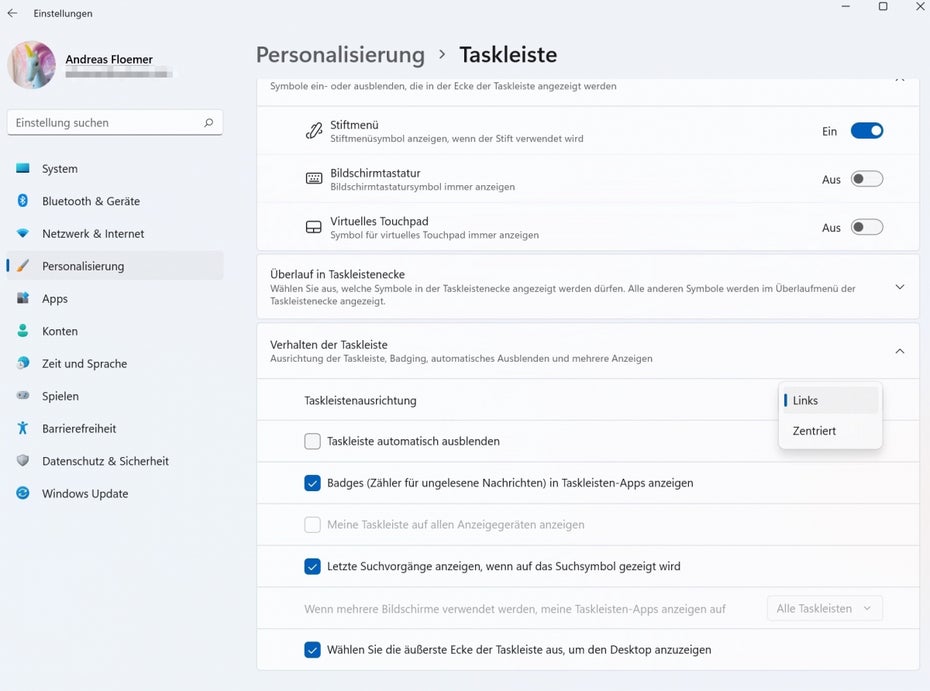
Windows 11: Unter Personalisierung > Taskleiste > Taskleistenausrichtung bewegt ihr das Startmenü an seinen alten Platz. (Screenshot: Windows 11/t3n)
Manche von euch dürften sich partout nicht mit der Umpositionierung anfreunden – dafür gibt es aber eine Lösung: Denn in den Einstellungen unter Personalisierung > Taskleiste findet ihr die Option Taskleistenausrichtung, in der ihr zwischen zentriert und links wählen könnt.
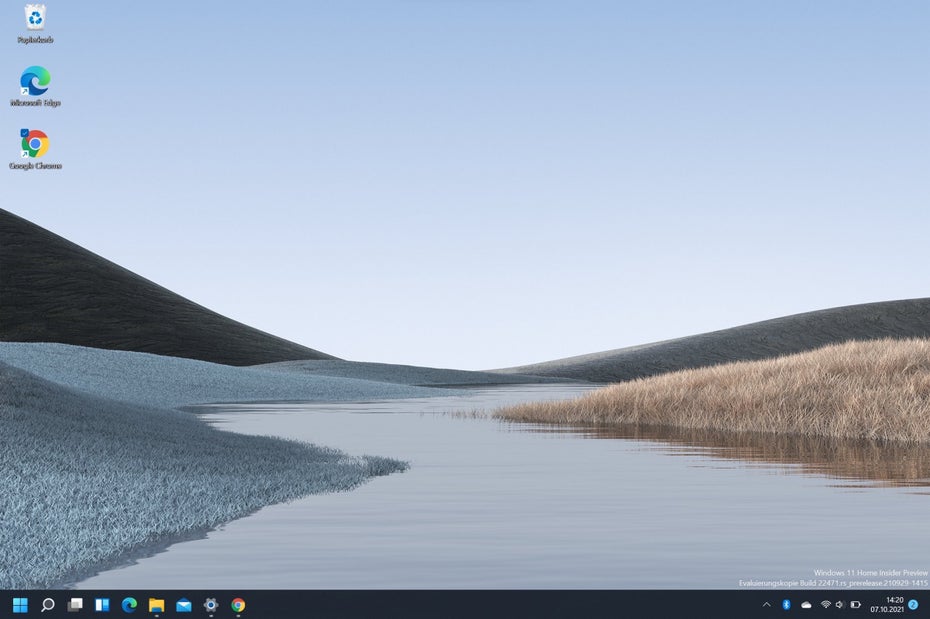
Fertig. (Screenshot: Windows 11/t3n)
Multitasking wird unter Windows 11 besser
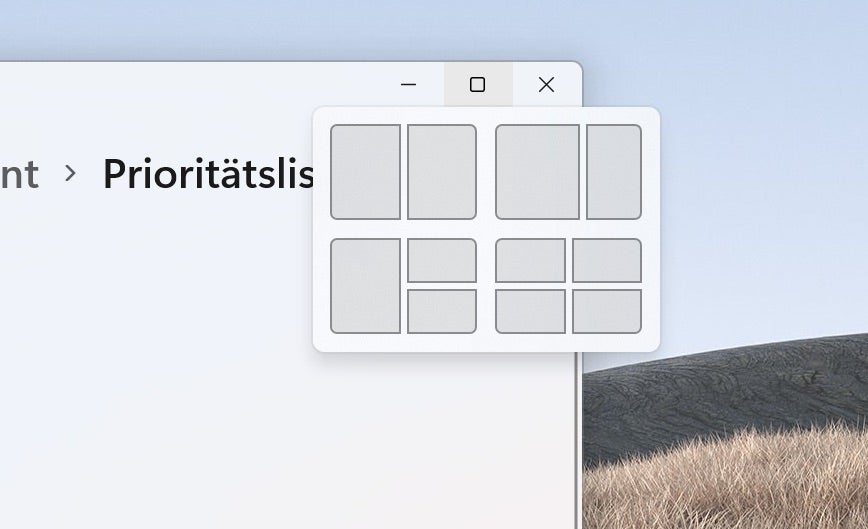
Mit dem Snap-Tool lassen sich die App-Fenster nach eigenen Wünschen bequem anordnen. (Screenshot: Windows 11/t3n)
Für Nutzer:innen, die stets mehrere Fenster und Apps gleichzeitig geöffnet haben, ist die neue „Snap“-Funktion ein Segen. Damit ist es leichter möglich, bis zu vier Fenster auf dem Bildschirm neben- oder übereinander anzuordnen. Um das Feature zu nutzen, bewegt den Mauszeiger über das Icon zur Fenstermaximierung, schon sollte ein kleines Menü erscheinen, in dem ihr je nach Bildschirmgröße aus vier bis sechs Anordnungen wählen könnt. Alternativ drückt die Tastenkombination Windows + Z. Mit einem Klick auf das von euch gewünschte Layout lässt es sich einstellen.
Windows 11: Snap-Layout-Gruppierung
Das ist aber nicht alles, denn Windows 11 zeigt euer Arrangement in der Taskleiste an, wenn ihr den Mauszeiger über die jeweiligen Apps schweben lasst. Hier könnt ihr bei Bedarf zwischen der Einzel-App-Ansicht und dem Snap-Layout wechseln.
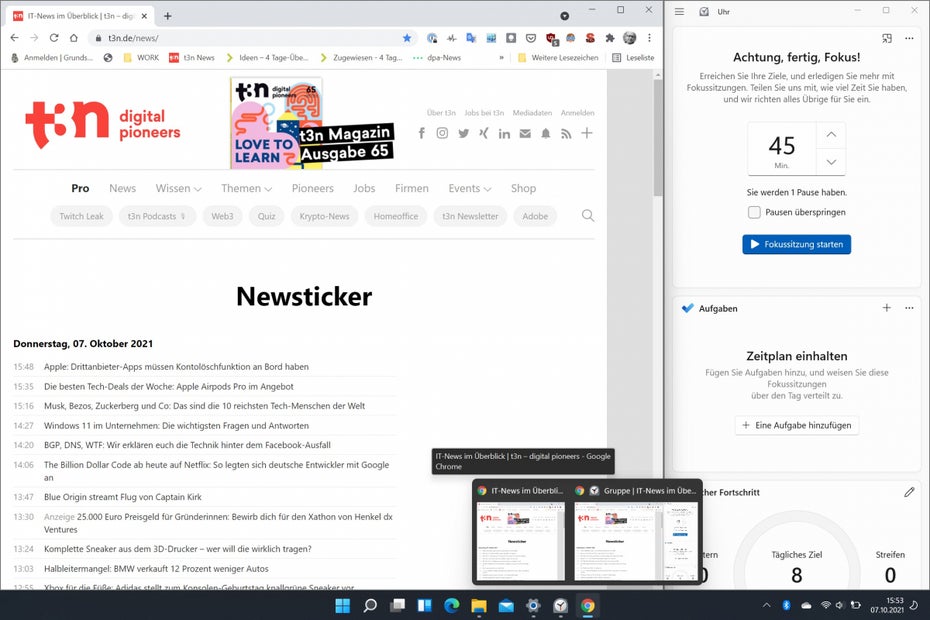
In der Taskleiste findet ihr die Snap-Group. (Screenshot: Windows 11/t3n)
Windows 11 verbessert virtuelle Desktops
Mit Windows 11 könnt ihr zudem getrennte virtuelle Desktops für verschiedene Zwecke erstellen und sie auf Wunsch auch mit unterschiedlichen Hintergrundbildern anpassen. Damit habt könnt ihr Desktops fürs Zocken, fürs Streaming oder andere Zwecke einrichten.
Endlich merkt Windows sich, wie auf externen Displays Fenster angeordnet waren
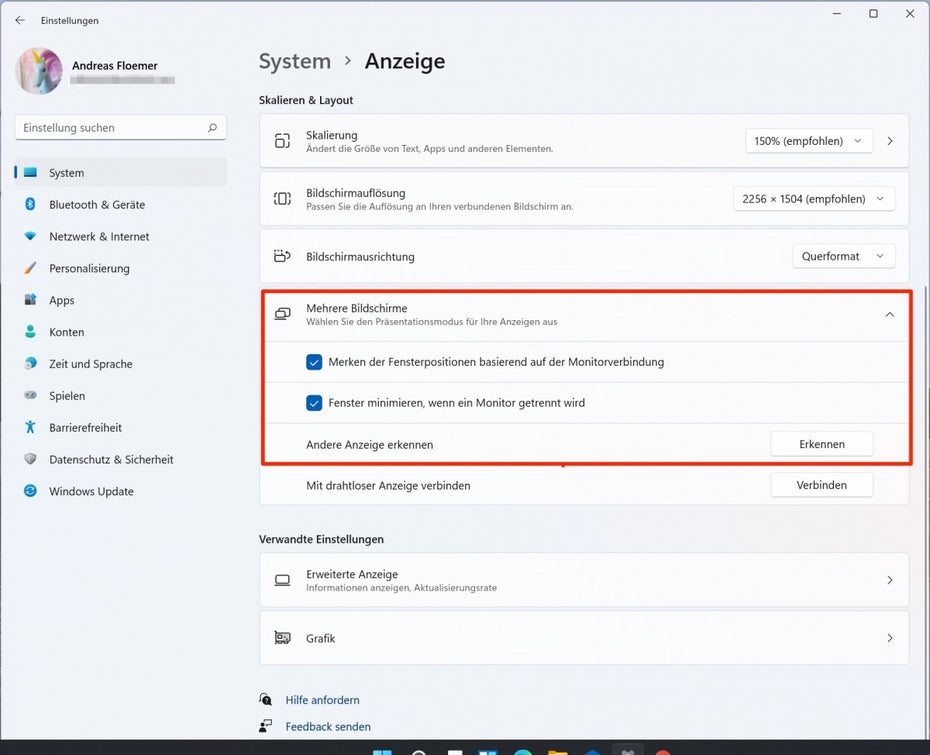
Windows 11 merkt sich, wie ihr Apps und Fenster auf dem externen Bildschirm arrangiert hattet. (Screenshot: Windows 11/t3n)
Nicht nur beim virtuellen Desktop, sondern auch beim Einsatz eines zweiten Bildschirms bringt Windows 11 Neuerungen mit sich. Das System kann sich nämlich nun merken, wie eure Fenster auf einem externen Monitor angeordnet waren. Wenn ihr also künftig die Verbindung zwischen Notebooks und Display trennt und dann wieder herstellt, landen alle Programmfenster dort, wo ihr sie zuvor platziert hattet. Das klingt zwar nach einer kleinen Änderung, aber alle, die mit externem Bildschirm arbeiten, werden sie als extrem komfortabel empfinden.
Microsoft Teams in der Taskleiste – wie bekomme ich das weg?
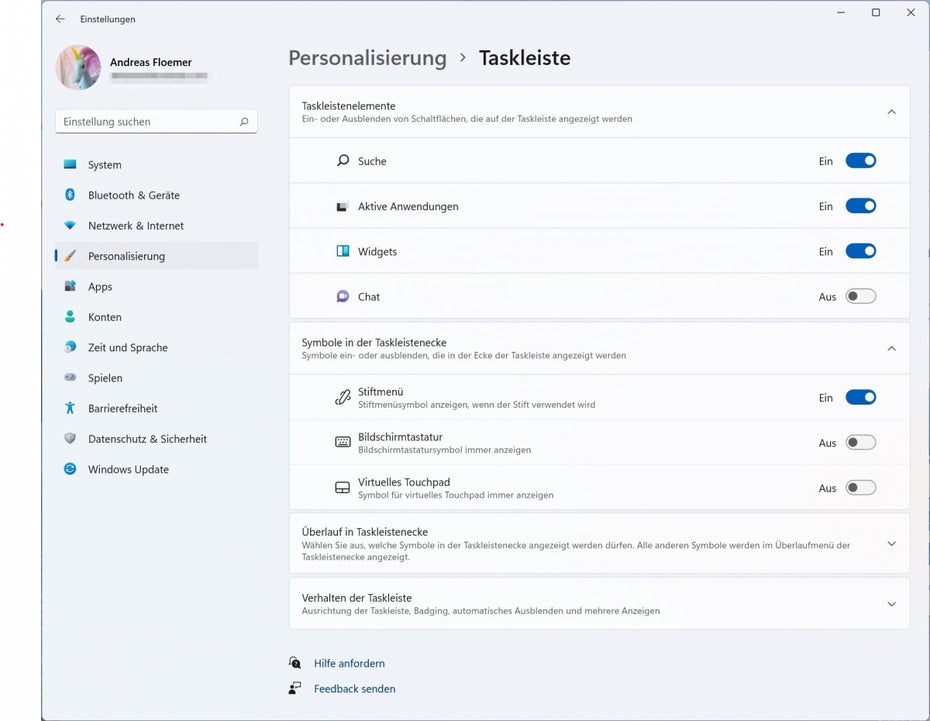
Microsofts Teams ist standardmäßig in der Taskleiste als „Chat“ zu finden, lässt sich aber auch entfernen. (Screenshot: Windows 11/t3n)
Windows 11 macht Teams zur Standard-Messenger-App, die ab Werk in der Taskleiste angelegt wird. Wenn ihr die App aber weder privat noch im Business-Kontext nutzt, ist sie in ihrer neuen prominenten Position überflüssig.
Um sie loszuwerden, um mehr Platz für andere Anwendungen zu bekommen, öffnet die Einstellungen > Personalisierung und Taskleiste. Hier wählt einfach Chat ab, schon ist Teams aus dem Blickfeld verschwunden.
Fokus beim Arbeiten: Nutzt die Uhren-App
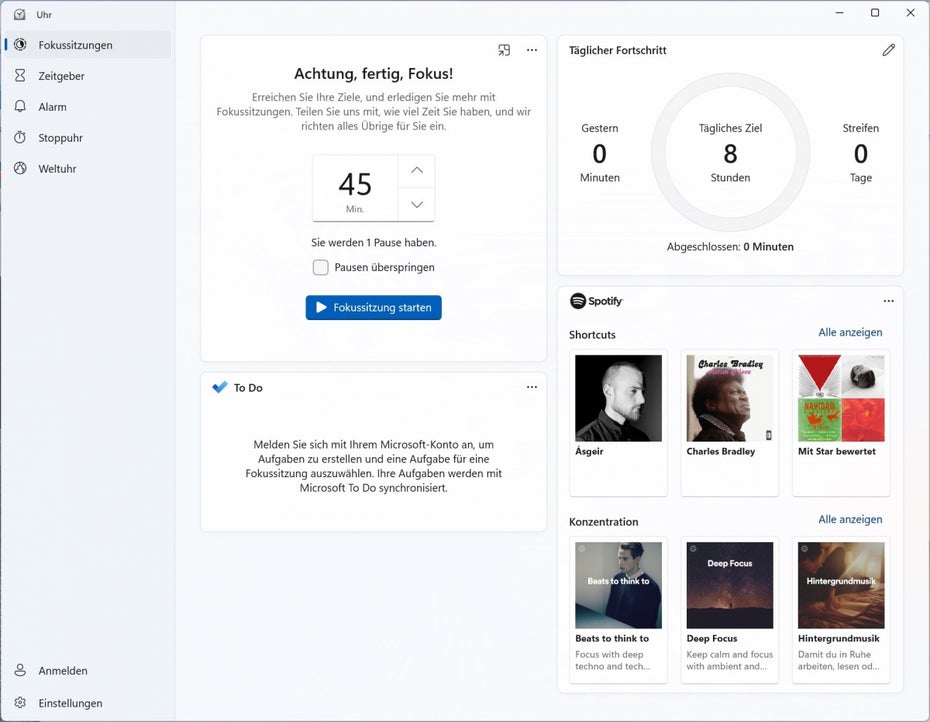
Windows 11 will euch beim fokussierten Arbeiten helfen – optional mit Musik von Spotify. (Screenshot: Windows 11/t3n)
Mit Windows 11 hat Microsoft die Uhren-App aufgebohrt. Sie kann nun dabei helfen, euch auf bestimmte Arbeits- und Lernphasen zu konzentrieren. Die sogenannte Fokusfunktion lässt sich über die Option Fokussitzungen nach eigenen Wünschen einstellen. Es stehen neben den Fokuszeiten auch von euch festlegbare Ziele zur Verfügung. Die Funktion ist zudem mit der To-do-App in Windows 11 verknüpft. Außerdem könnt ihr in den Fokussessions musikalisch begleitet werden, indem ihr das Tool mit Spotify verknüpft.
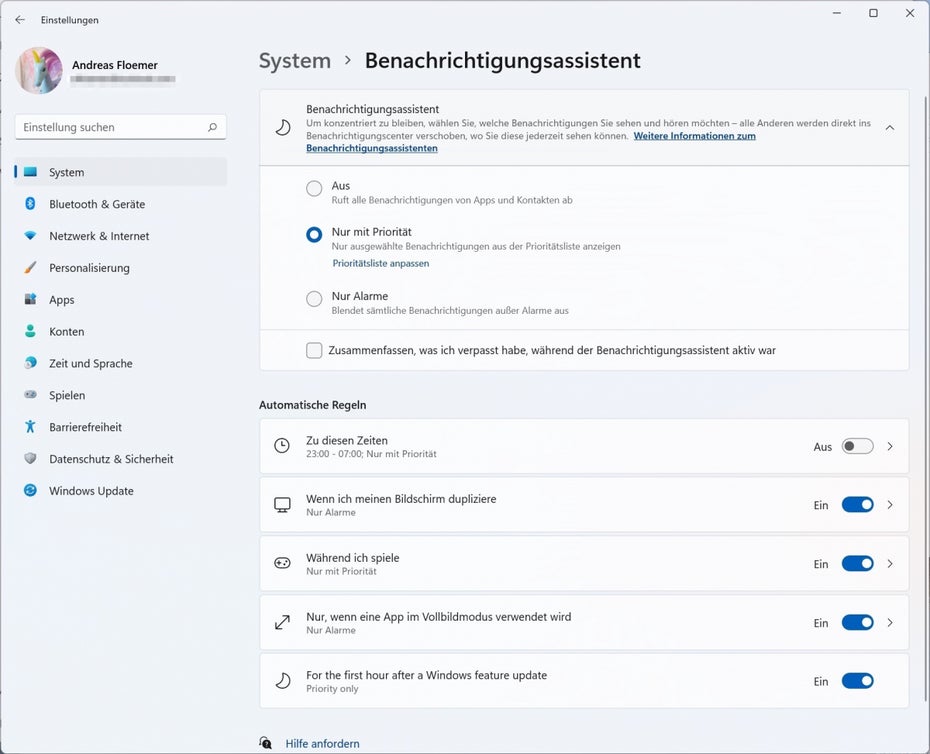
Im Benachrichtigungsassistenten legt ihr fest, ob ihr während der Fokuszeit Benachrichtigungen erhalten wollt. (Screenshot: Windows 11/t3n)
Seid ihr in einer Fokusphase, könnt ihr zudem einstellen, welche Benachrichtigungen euch dennoch erreichen sollen. Diese könnt ihr unter System > Benachrichtigungsassistent festlegen. Unter Prioritätsliste sind sie granularer definierbar.
Bald: Android-Apps unter Windows 11 nutzen
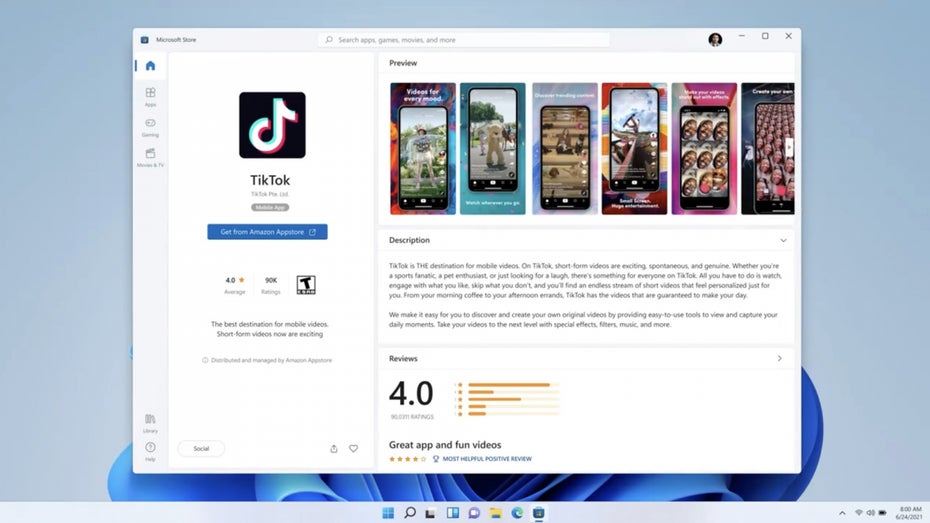
Android-Apps kommen auf Windows 11. (Screenshot: Microsoft/t3n)
Was außerdem bald möglich ist: Ihr könnt künftig Android-Apps auf dem Windows-Rechner ausführen. Die im Juni angekündigte Funktion wird zusammen mit Intel und Amazon entwickelt, damit ihr Apps aus Amazons App-Store herunterladen und installieren könnt.
Von der Integration her sollen sie genauso in der Taskleiste erscheinen und sich an den Bildschirmrändern einrasten lassen wie Windows-Apps. Bis es so weit ist, schaut euch im neu gestalteten Microsoft-Store um.
Windows 11: Widgets
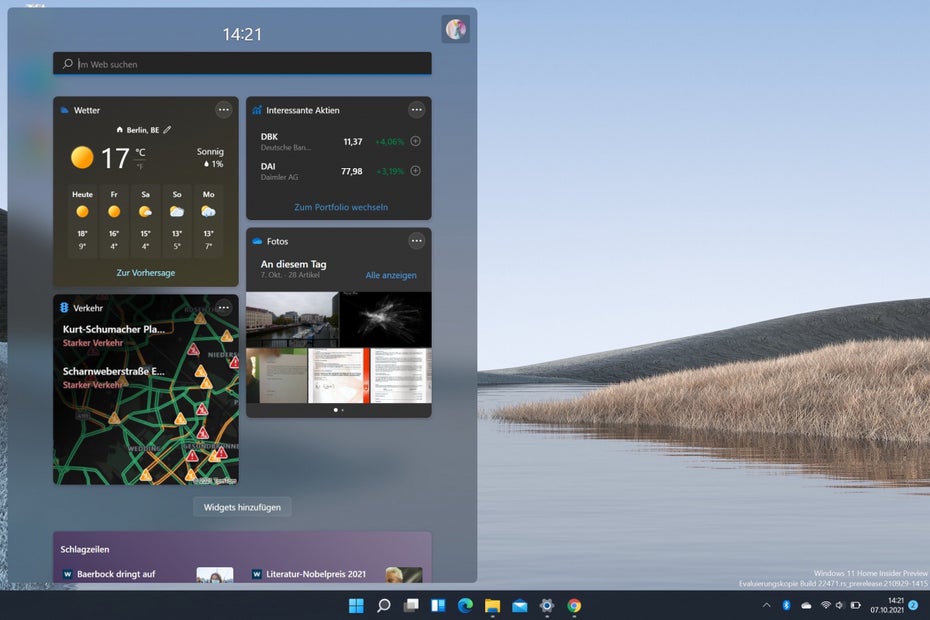
Widgets findet ihr auf Windows 11 auch – zum Öffnen klickt ihr auf das blau-weiße Icon in der Taskleiste. (Screenshot: Windows 11/t3n)
Neu ist nicht zuletzt die Widget-Leiste, die ihr über einen Button in der Taskleiste aufrufen könnt. Das transluzente Fenster zeigt etwa das Wetter, Nachrichten, euren Kalender und andere Inhalte. Ihr habt die Möglichkeit, selbst zu bestimmen, welche Widgets angezeigt werden sollen. Bei einem Klick auf die Nachrichten und das Wetter öffnet sich der Edge-Browser mit weiteren Details. Ein alternativer Browser lässt sich für das Öffnen der Links nicht auswählen. Microsoft hat den Standard-Browserwechsel mit Windows 11 zudem unnötig verkompliziert.
Im Allgemeinen lässt sich festhalten, dass die neue Windows-Version einen runderen und optisch ansprechenderen Eindruck hinterlässt als Windows 10. Der erste Release der neuen Windows-Generation mutet dennoch nicht vollkommen rund an. Hier und dort sind in den tieferen Regionen des System noch Reste älterer Designs zu finden. Microsoft ist aber auf dem richtigen Weg, nur sollte der Hersteller unter anderem einen einfacheren Browserwechsel zurückbringen. Diese Art der Gängelei verärgert nur die Nutzer:innen. Zudem widerspricht es Microsofts allgemeiner Philosophie, offener zu werden.


Nur die Widgetleiste das Nutzen der Android Apps wäre interessant. Insgesamt aber alles bei MacOS abgeguckt. Langweilig und bis her kein Grund für einen Wechsel auf Windows 11