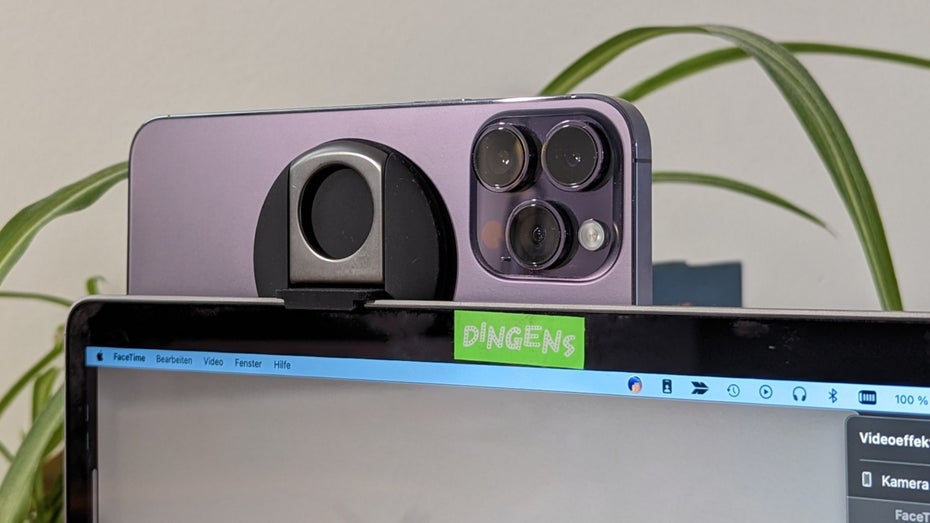
Hinweis: Wir haben in diesem Artikel Provisions-Links verwendet und sie durch "*" gekennzeichnet. Erfolgt über diese Links eine Bestellung, erhält t3n.de eine Provision.
Apple lässt sein Ökosystem immer enger zusammenwachsen, um etwa iPads als externen Monitor für Macs per Sidecar zu verwenden, oder mehrere Macs und iPads via „Universal-Control“ mit einem einzigen Trackpad, einer Maus und einer einzigen Tastatur zu steuern.
Mit iOS 16 und macOS 13 Ventura will Apple die Bildqualität für die seit der Coronapandemie angestiegenen Anzahl an Videocalls verbessern – gerade ältere Macbooks haben nicht die beste Webcam an Bord. Hierfür macht der Hersteller euer iPhone zur Webcam, das sich wie von Zauberhand mit eurem Mac verbinden kann und in den Einstellungen der diversen Videocall-Anwendungen als Webcam angezeigt wird.
Wie erwartet funktioniert das Ganze außerordentlich gut – wir haben das Feature mit Belkins 35 Euro teurem „iPhone Mount mit MagSafe“ ausprobiert.
iPhone als Webcam am Mac nutzen: Die Voraussetzungen

Apples Software-Chef Craig Federighi hat die Continiuty-Camera-Funktion erstmals im Zuge der WWDC 2022 demonstriert. (Screenshot: Apple/t3n)
Da sich die Funktion nur mit iOS 16 und macOS 13 Ventura nutzen lässt, ist klar, dass sie die kompatiblen iPhones und Macs respektive Macbooks voraussetzt. Laut Apple ist mindestens ein iPhone Xr erforderlich, wobei ältere kompatible Modelle nicht alle Funktionen unterstützen. Dazu aber später mehr.
Ferner müssen die Geräte unter der gleichen Apple-ID angemeldet sein. Apple weist darauf hin, dass die „Integrationskamera“ oder „Continuity Camera“ keine verwalteten Apple-IDs unterstützt.
Weiter ist erforderlich, dass auf dem iPhone die Funktion in den Einstellungen > Allgemein > AirPlay & Handoff aktiviert sein muss – in der Regel ist sie standardmäßig aktiv. Sofern das iPhone nicht automatisch erkannt wird, schaltet die Funktion aus und wieder an. Bei mir im Test war das indes nicht erforderlich.
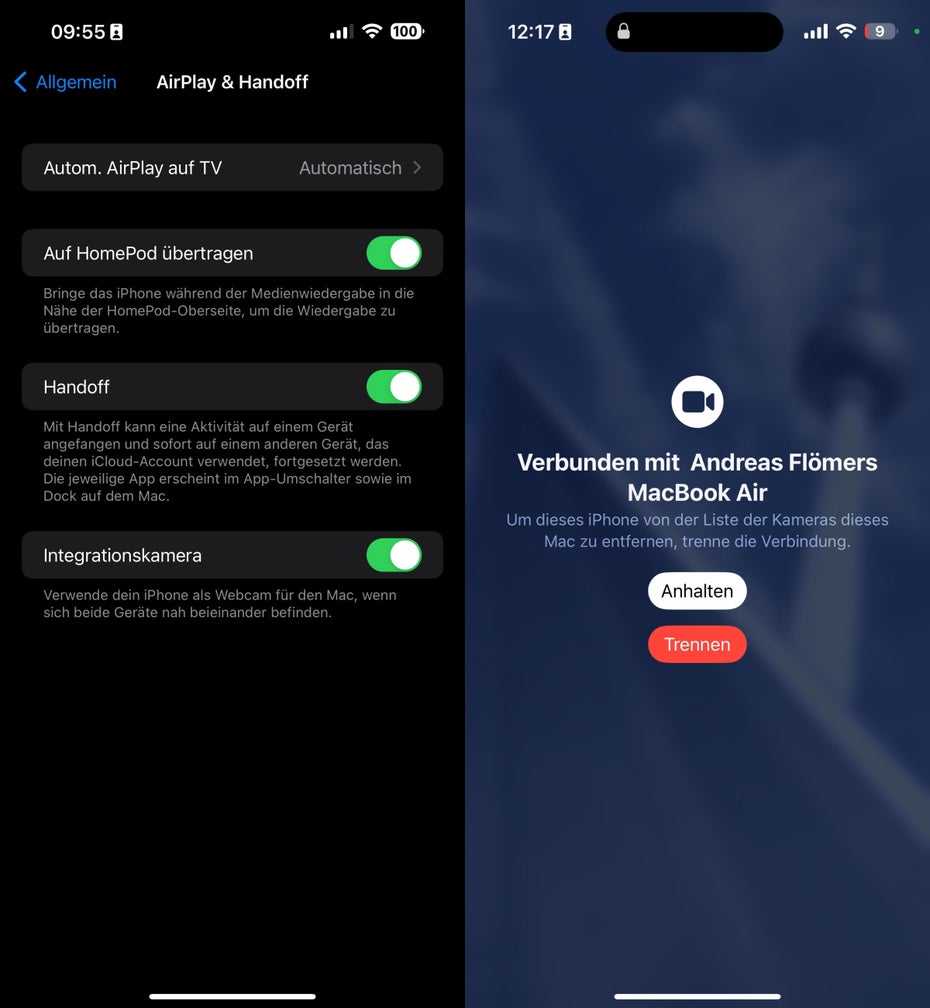
Auf dem iPhone muss die Funktion „Integrationskamera“ aktiviert sein, damit ihr es als Webcam nutzen könnt. Ist die Webcam verbunden, lässt sich sie sich direkt am iPhone trennen. (Screenshot: Apple/t3n)
Damit iPhone und Mac für die Integrationskamera miteinander kommunizieren können, müssen die Geräte sich in unmittelbarer Nähe zueinander befinden, außerdem müssen Bluetooth und WLAN eingeschaltet sein. Beim Ausprobieren konnten wir feststellen, dass das iPhone auch locker einen Meter und mehr vom Mac entfernt sein darf.
Darüber hinaus müsst ihr darauf achten, dass iPhone und der Mac weder Mobilfunk- noch Internetverbindung teilen. Außerdem darf der Mac während der Nutzung weder Airplay noch Sidecar verwenden.
Solltet ihr die Integrationskamera-Funktion über USB verwenden – das ist auch möglich, um das iPhone während des Videocalls aufzuladen –, muss das iPhone so eingestellt sein, dass es eurem Mac vertraut.
iPhone als Webcam am Macbook funktioniert ganz einfach

Belkins iPhone Mount mit Magsafe. (Foto: t3n)
Wenn ihr die Kamera eures iPhones als Webcam für den Mac nutzen wollt, haftet den Belkin-Mount auf die Rückseite und faltet die kleine Kunststoffnase mit Belkin-Aufschrift heraus. Nun positioniert das iPhone so, dass die Hauptkameras auf euch gerichtet sind. Ihr könnt das iPhone mit dem Belkin-Mount übrigens im Hochkant- oder Querformat positionieren.
Wollt ihr jetzt einen Zoom-Call, einen Facetime-Anruf starten oder eine andere Videokonferenz-App nutzt, sollte das iPhone automatisch als eure Webcam fungieren. Ist das nicht der Fall, bewegt euch in die jeweiligen Einstellungen der Apps und wählt es als Videoquelle aus. Praktisch: Euer iPhone wird als reguläre Kamera angezeigt.
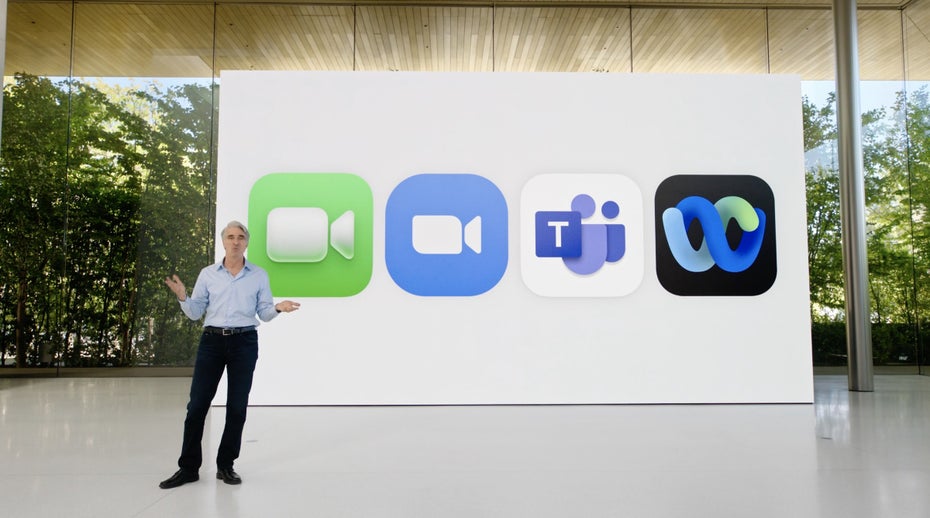
Die „Integrationskamera“-Funktion wird in Video-Apps als normale Webcam erkannt. (Screenshot: Apple/t3n)
Continuity Camera: Nicht alle Features für alle iPhones
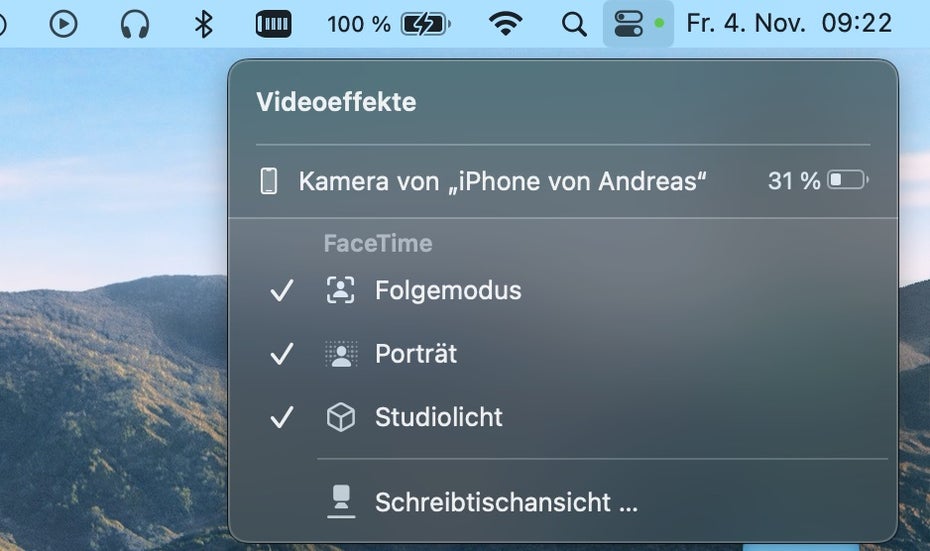
Ventura: Im macOS-Kontrollzentrum könnt ihr diverse Kameraeinstellungen vornehmen – und die Schreibtischansicht aktivieren. (Screenshot: Apple/t3n)
Je nach iPhone-Modell besteht die Möglichkeit, im Kontrollzentrum des Mac allerlei Videoeffekte auszuwählen. Es stehen dort etwa ab dem iPhone 11 der „Folgemodus“ bereit, der versucht, euch im Blickfeld zu behalten, selbst wenn ihr euch bewegt.
Mit der „Porträt“-Funktion, die ab dem iPhone Xr bereitsteht, wird der Hintergrund unscharf maskiert. Das funktioniert bisweilen sogar besser als die jeweiligen Funktionen der Videocall-Apps selbst.
Auch eine „Studiolicht“-Funktion lässt sich mit dem iPhone 12 und neueren Modellen verwenden. Damit wird euer Gesicht leicht aufgehellt und der Hintergrund sanft abgedunkelt.
Wenn ihr ein iPhone 11 oder neuer euer Eigen nennt, bietet Apple außerdem eine Schreibtischansicht an, die ihr im Kontrollzentrum bei Bedarf zuschalten könnt. Mit ihr könnt ihr in Videocalls Dinge oder analoge Dokumente präsentieren.
Bei der Schreibtischansicht wird zusätzlich zur Weitwinkel- die Ultraweitwinkelkamera des iPhones hinzugeschaltet. Für die Funktion schnappt sich die Mac-Software einen Ausschnitt des Bildes, entzerrt ihn und zeigt euren Schreibtisch, als würde die Kamera sich darüber befinden.
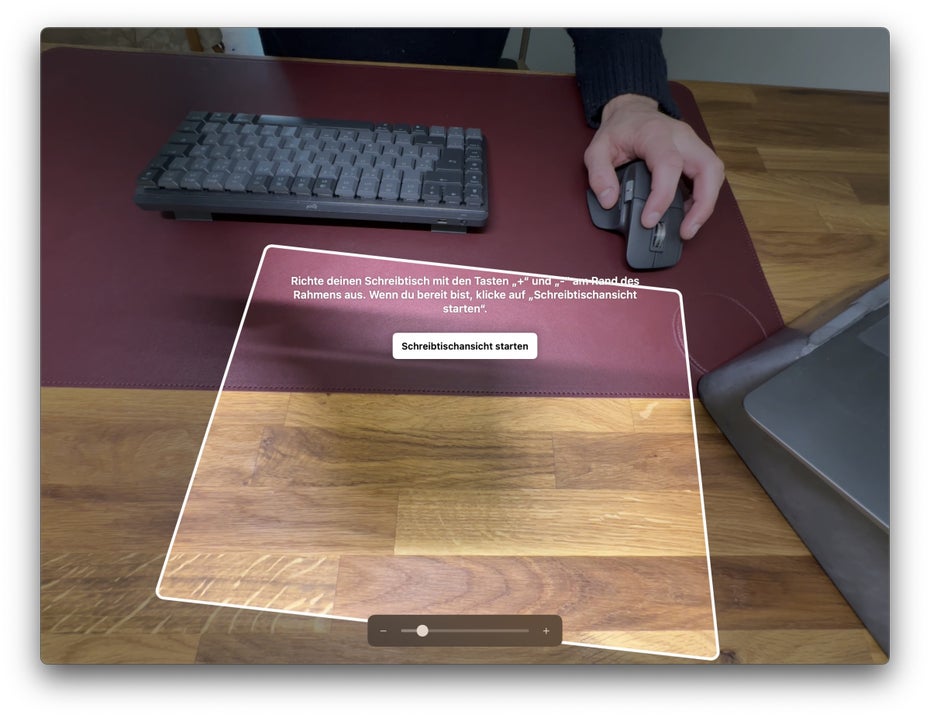
Mit der Schreibtischansicht könnt ihr Objekte oder analoge Dokumente mit euren Chatteilnehmer:innen teilen. (Screenshot: Apple/t3n)
Im separaten Fenster der Schreibtischansicht könnt ihr den erforderlichen Bildausschnitt nach Bedarf mit einem Regler skalieren respektive ein- und auszoomen. Die Schreibtischansicht lässt sich selbstredend in Apps wie Zoom nutzen.
Belkins iPhone Mount für Notebooks nicht die einzige Lösung

Belkins iPhone Mount mit Magsafe kann auch als iPhone-Standfuß und Ring-Grip genutzt werden. (Foto: t3n)
Während Belkins „iPhone Mount mit MagSafe“ eine praktische und erschwingliche Lösung für Macbooks ist, hat das Gadget seine Tücken. Denn bei der Nutzung sollte das Macbook idealerweise auf einem stabilen Untergrund stehen und das Display nicht zu weit nach hinten geneigt sein. Denn durch die Anbringung des iPhones am Macbook bekommt es eine deutliche Kopflastigkeit, sodass es nach hinten klappen oder gar vom Schoß fallen kann.
Das Magsafe-Gadget ist zwar ausgezeichnet verarbeitet und hält ausreichend fest am iPhone, die gummierte Oberfläche ist jedoch ein formidabler Staubmagnet. Etwaiger Staub lässt sich wegen der gummierten Oberfläche zudem nicht sonderlich leicht entfernen.
Wer ein externes Display am Schreibtisch nutzt, kommt mit diesem Modell auch nicht weiter, da es für schmale Monitorbildschirme konzipiert ist. Belkin will bald einen weitere Befestigung für externe Displays auf den Markt bringen. Wann damit zu rechnen ist, verrät der Hersteller jedoch nicht.
Alternativen zu Belkins Halterung gibt es auch, kosten bisweilen aber etwas mehr*, bieten wie beispielsweise die „HoverBar Duo“ von Twelve South aber auch eine größere Flexibilität und halten sogar iPads. Günstiger für den stationären Einsatz wäre ein Schwanenhals, der mit knapp 20 Euro* zu Buche schlägt.

