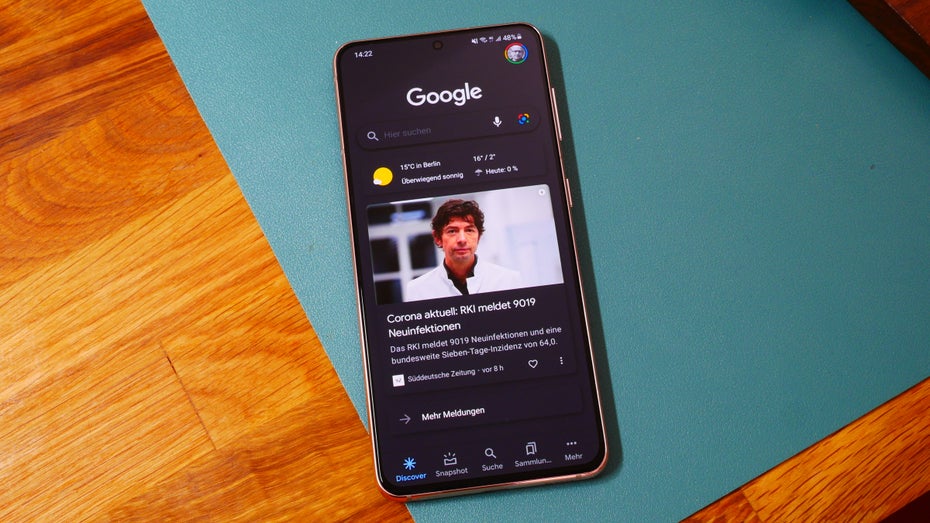
Seit Jahren schon ist in der einen oder anderen Form und Bezeichnung ein Newsfeed Teil des Android-Systems. Zuerst nannte Google ihn „Now on Tap“, eingeführt 2012 mit Android 4.1 Jelly Bean. Vier Jahre später erklärte Google das Feature für tot, ersetzte ihn durch den Google Assistant und benannte die Now-Karten in den „Feed“ um. Weitere zwei Jahre später, im Jahr 2018, wurde der Feed erneut umgetauft; seither heißt er „Discover“.
Der Discover-Feed soll Nutzern rasch Informationen zu interessanten Themen bereitstellen, die sie interessieren. Neben aktuellen News können darin etwa auch Sportergebnisse angezeigt werden. Das regionale Wetter ist ebenso elementarer Bestandteil der Übersicht, die auf verschiedenen Wegen eingeblendet werden kann.
Wie starte ich Google Discover auf dem Android-Smartphone?

Google Discover könnt ihr unter anderem durch den Tap auf das G im Google-Such-Widget öffnen. (Foto: t3n)
Zunächst beantworten wir die elementare Frage, wie sich Google Discover öffnen lässt. Das Tool ist Teil der Google-App, die standardmäßig auf jedem Android-Smartphone vorinstalliert ist. Ein Tap auf das App-Icon führt euch dorthin. Habt ihr das Google-Such-Widget auf dem Homescreen abgelegt, genügt ein Tap auf das kleine „G“ im Suchfenster.
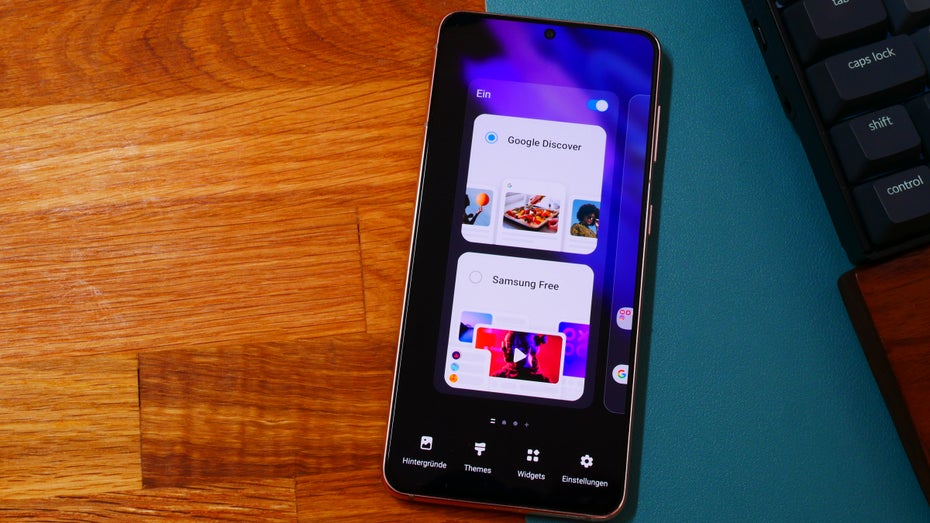
Google Discover ist auf vielen Smartphones auf dem linken Homescreen verortet – mittlerweile auch auf Samsung-Geräten. (Foto: t3n)
Darüber hinaus wird auf immer mehr Android-Geräten der linke Homescreen mit Google Discover belegt. So ist seit Einführung von Samsungs Galaxy-S21-Serie selbst auf den Geräten des Branchenprimus der Homescreen optional mit dem Discover-Feed belegt. Auf Wunsch könnt ihr ihn auch gegen Samsungs eigenen Feed, der mittlerweile Samsung Free heißt, austauschen.
Google Discover: Anhand welcher Daten setzt sich der Feed zusammen?
Laut Google basieren die angezeigten Informationen auf euren Präferenzen und den Daten der Web- & App-Aktivitäten, also im Grunde auf eurem Surf- und Suchverhalten, sofern ihr euch mit eurem Google-Konto im Web bewegt.
Leider zeigt Googles Empfehlungs-Engine auf Discover nicht unbedingt immer Inhalte an, die den eigenen Interessen entsprechen. Um den überflüssigen „Trash“ loszuwerden und den Discover-Feed zu einer sinnvollen Informationsquelle zu machen, müsst ihr hin und wieder selbst Hand anlegen.
Wie passe ich Google Discover an?
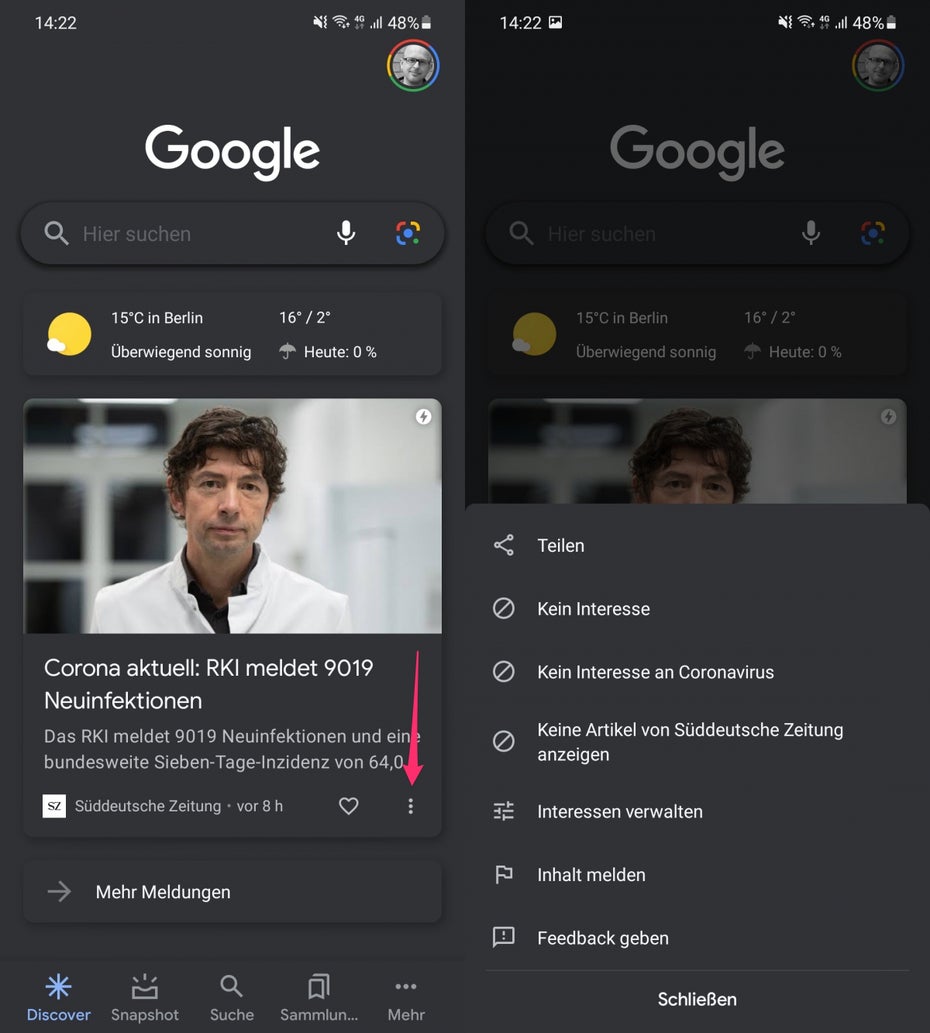
Google Discover – ein Tap auf das Drei-Punkte-Icon öffnet das Menü zur Verwaltung eurer Interessen. (Screenshot: t3n)
Damit Google Discover für euch zu einer informativen Anlaufstelle für aktuelle News und andere Inhalte wird, müsst ihr das Tool gelegentlich ein wenig trainieren. Das ist leichter, als es klingt, denn dafür sind jeweils nur wenige Klicks erforderlich. Unter jeder Themenkarten befinden sich je nach App-Version zwei oder drei Buttons: Zum einen ist ein Herz zu sehen, gefolgt von der Teilen-Funktion und einem Drei-Punkte-Icon, um ein Menü zu öffnen, das weitere Funktionen bereithält.
Mit dem Herz könnt ihr, wie etwa auf Facebook oder Twitter, bekunden, dass euch das Thema interessiert. Damit helft ihr also der Discover-Engine, entsprechende News zu dem jeweiligen Themenbereich oder Keyword anzuzeigen. Welchen Themen ihr ein Herz verliehen habt, könnt ihr auf einer Übersichtsseite einsehen und verwalten. Mit dem Teilen-Button könnt ihr Inhalte mit anderen über Twitter, Facebook, Mail oder anderen üblichen Wegen teilen. In manchen Versionen der Google-App kann das Teilen-Menü sich auch hinter dem Drei-Punkte-Icon verstecken – wie in der uns vorliegenden App-Version. Google experimentiert seit Monaten mit der App, um das beste Design auszumachen.
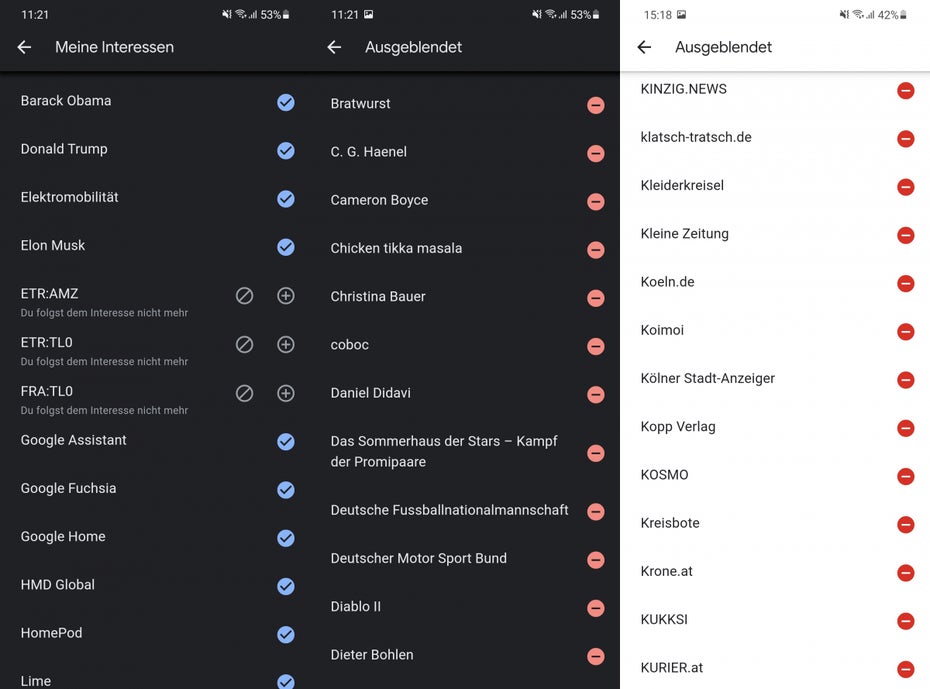
Google Discover – hier könnt ihr einsehen und einstellen, was euch Interessiert, und gegebenenfalls blockierte Themen und Nachrichtenquellen wieder freigeben. (Screenshot: t3n)
Öffnet ihr das hinter den drei Icons verborgene Menü, stehen euch weitere Optionen zur Verfügung, die für die Anpassung eures Feeds besonders relevant sind. Zum einem könnt ihr der App mitteilen, dass euch eine bestimmte News, ein Themenbereich oder eine Nachrichtenquelle nicht gefällt. Bei der Abwahl einer der Optionen wird entweder nur die jeweilige News, das bestimmte Thema oder die Newsquelle ausgeblendet. Zwar ist es stets empfehlenswert, einen breiten Horizont an Nachrichtenquellen im Blick zu behalten, leider mischen sich in Discover teilweise auch mal weniger hochwertige Quellen darunter. Aus welchen Quellen ihr letztlich Nachrichten angezeigt bekommen wollt, könnt ihr hier selbst nach dem Ausschlussprinzip festlegen.
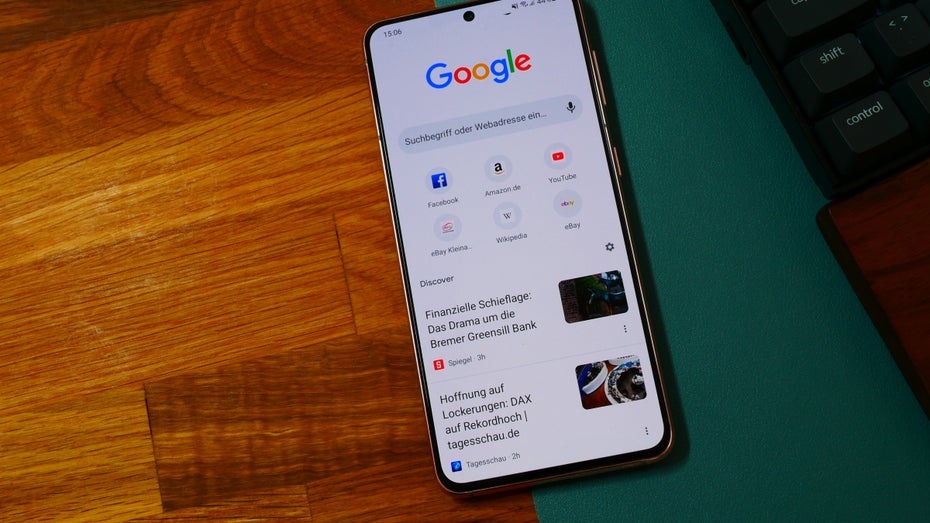
Google Discover ist auch Teil des Chrome-Browsers (Foto: t3n)
Darüber hinaus könnt ihr über die Einstellung „Interessen verwalten“ eingeschränkt auswählen, zu welchen Themen ihr Informationen erhalten wollt. Außerdem findet ihr hier eine Übersicht der von euch ausgeblendeten Themengebiete und Newsquellen. Hier könnt ihr sie gegebenenfalls wieder in Discover aufnehmen. Im Chrome-Browser für iOS und Android ist der Discover-Feed übrigens auch zu finden und bietet identische Justier-Funktionen.
Kann ich Google Discover deaktivieren?
Wer kein Interesse an der Newsübersicht hat, kann Google Discover auf seinem Smartphone auch deaktivieren. Je nach Hersteller und Android-Version unterscheidet sich der Weg der Abschaltung: In der Regel findet ihr den Regler zur Discover-Deaktivierung in den Startbildschirm-Einstellungen, die ihr entweder per Langdruck oder eine Pinchgeste auf den Homescreen erreichen könnt.
Mehr zum Thema: 10 außergewöhnliche News-Apps, um informiert zu bleiben


Aus welchen Quellen ihr letztlich Nachrichten angezeigt bekommen wollt, könnt ihr hier selbst festlegen.
Stimmt so leider nicht ganz, hsb meinen Discover-feed schon einigermaßen trainiert und mir waren die Optionen aus dem Artikel schon bekannt. Aber wenn Google eine Nachrichten Seite blockd, kann man sich noch so anstrengen man bekommt die Seite einfach nicht in seinen feed. Hab das problem bei der WSWS schon sehr lange und schließlich mit einem Desktop shortcut gelöst.
Übrigens diesen Artikel hab ich auch über den Discover feed gefunden.