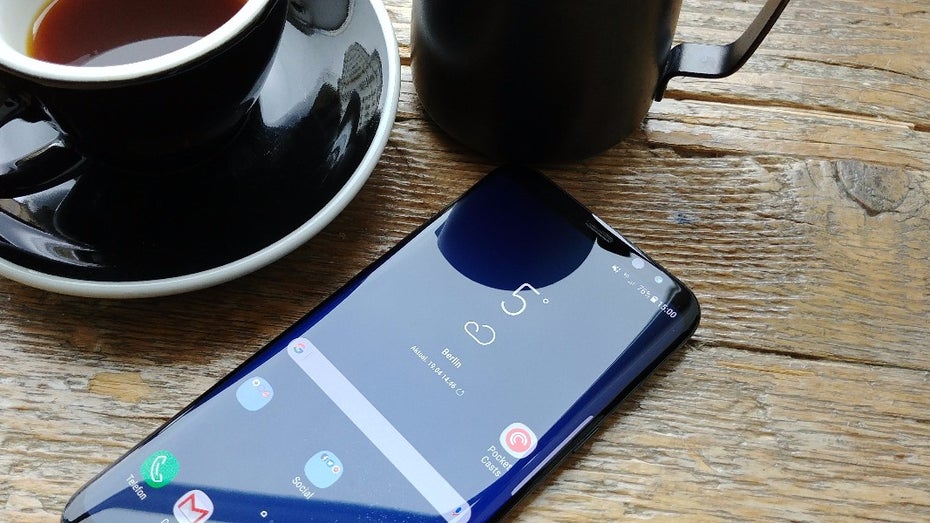Tipp 1: Samsung Smart Switch – Daten vom alten Smartphone auf das Galaxy S8 übertragen
Viele eurer Daten liegen vermutlich in der Google- oder Samsung-Cloud, über die sie schmerzlos vom alten auf das neue Gerät übertragen werden können. Falls das nicht der Fall ist, habt ihr mithilfe der Smart-Switch-App von Samsung die Möglichkeit der Datensynchronisation. Die Anwendung steht außer für Android auch für Blackberry- und iOS-Geräte zur Verfügung. Zur Verbindung zweier Smartphones könnt ihr entweder den im Lieferumfang befindlichen Dongle verwenden oder die Daten kabellos synchronisieren.
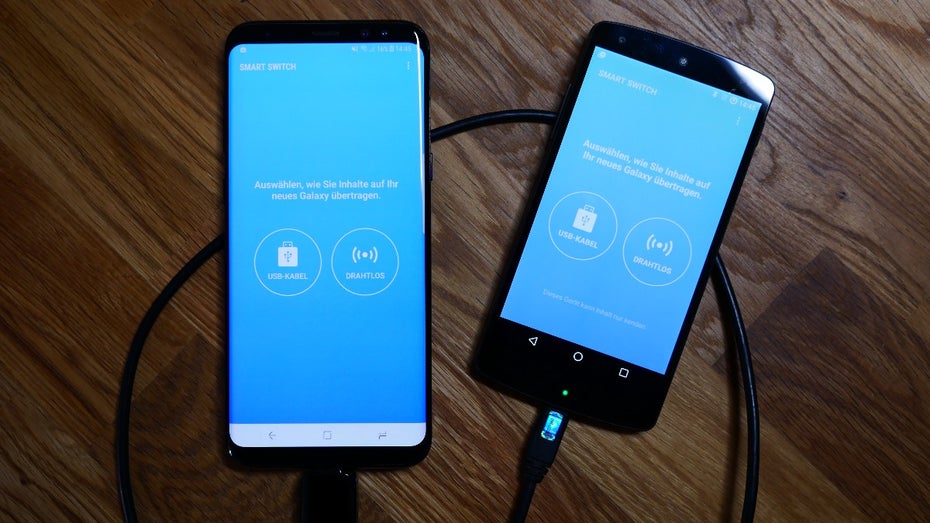
Eure Daten vom alten Smartphone auf das Samsung Galaxy S8 übertragen – Smart Switch hilft, auch ohne Kabel. (Foto: t3n)
Mit der Smart-Switch-Anwendung für macOS und Windows könnt ihr darüber hinaus eure Daten wie Kontakte und Kalenderfunktionen lokal sichern oder ein Software-Update durchführen. Die Systemvoraussetzungen und die Software findet ihr bei Samsung.
Tipp 2: Samsung Galaxy S8 (Plus): So bekommt ihr den App-Drawer-Button zurück
Mit Samsungs neuer Nutzeroberfläche verschwindet standardmäßig der App-Drawer-Button vom Homescreen. Samsung will, dass ihr den App-Drawer mit einer eleganten Wischgeste über das Display öffnet. Ganz gestrichen hat Samsung die alte Funktion aber nicht.
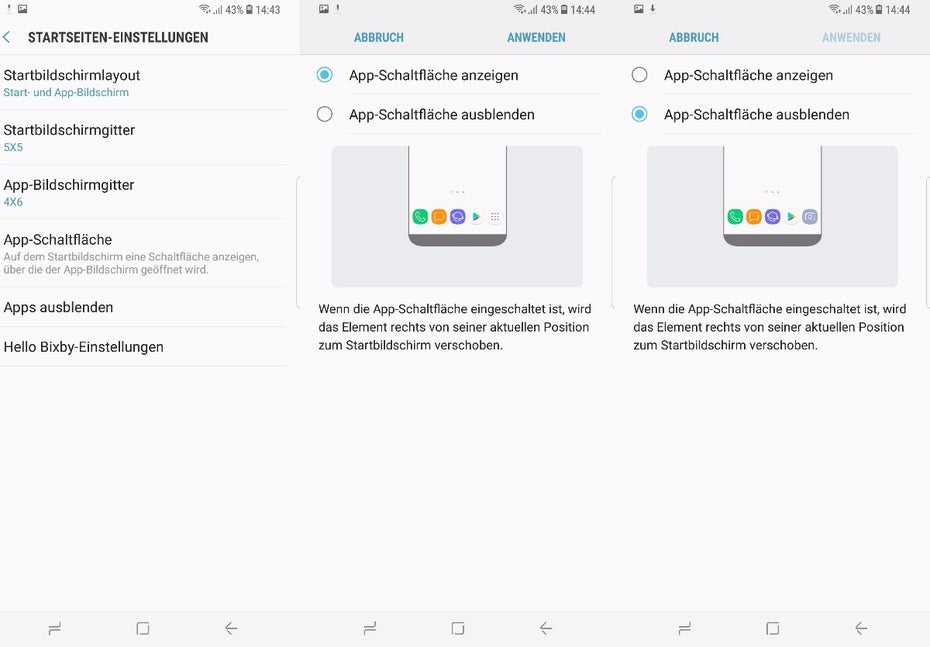
(Screenshot: t3n)
Ihr könnt den Button zurückholen, indem ihr die Homescreen-Einstellungen öffnet. An diese gelangt ihr, indem ihr den Homescreen mit zwei Fingern zusammenzieht oder einen Langdruck auf einer freien Stelle ausführt. Jetzt seht ihr zu eurer Rechten die Option „Startseiten-Einstellungen“. Sind diese geöffnet, sucht auf der nächsten Ebene „App-Schaltfläche“ und wählt die obere Option „App-Schaltfläche anzeigen“ aus. Drückt abschließend auf den „Anwenden“-Button, schon seht ihr den alten Button wieder auf dem Homescreen.
Tipp 3: Anordnung der Onscreen-Buttons auf dem Samsung Galaxy S8 (Plus) ändern

Die Navigation des Samsung Galaxy S8 wird per Onscreen-Tasten realisiert. (Foto: t3n)
Wer bisher nur Samsung-Smartphones besessen hat, wird die Anordnung der Steuerungselemente nicht anders kennen: Auf der rechten Seite befindet sich stets der Zurück- und links neben dem Homebutton der Recents-Button (Multi-Tasking-Button). Diese Konfiguration benutzt aber nur Samsung. Dank der neuen Onscreen-Navigation könnt ihr die Buttons endlich so anordnen, wie es seitens Google eigentlich vorgesehen ist. Links Zurück, rechts Multitasking.
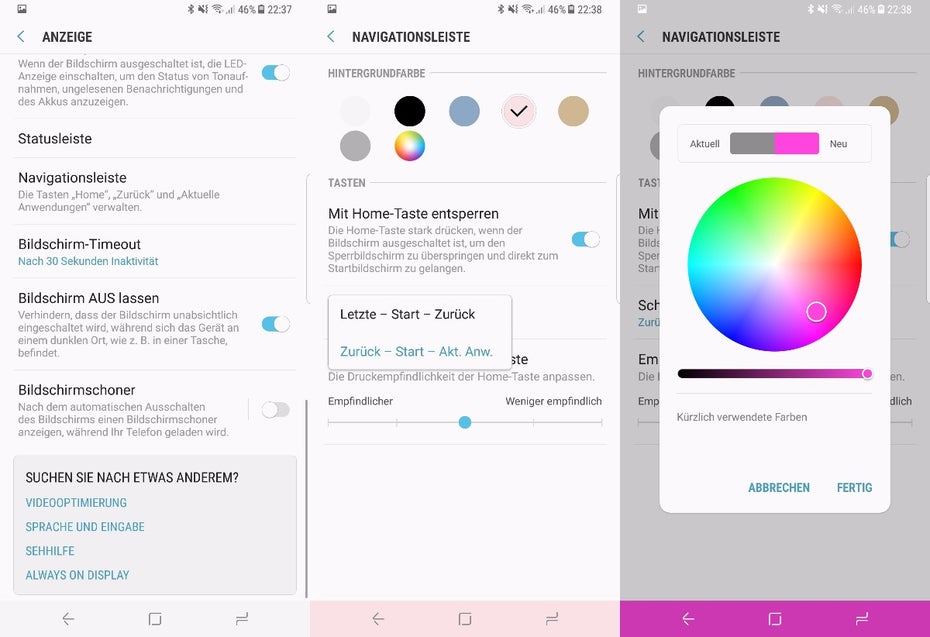
(Screenshot: t3n)
Hierfür öffnet ihr die Systemeinstellungen und geht zu „Anzeige“ > „Navigationsleiste“ und öffnet dort „Schaltflächen-Layout“. In den Einstellungen habt ihr außerdem die Möglichkeit, die Navigationsleiste mit einer anderen Hintergrundfarbe zu versehen.
Tipp 4: Alle Apps auf dem Homescreen anzeigen: App-Drawer deaktivieren
Ihr wollt ein wenig mehr iOS-Feeling auf eurem S8 haben? Kein Problem: In den „Startseiten-Einstellungen“ befindet sich die Option „Startbildschirmlayout“. Wenn ihr die Einstellung „Nur Startbildschirm“ auswählt, könnt ihr all eure Apps auf mehreren Homescreens und Ordnern unterbringen. Als alter Android-Hase würde mir das im Traum nicht einfallen.
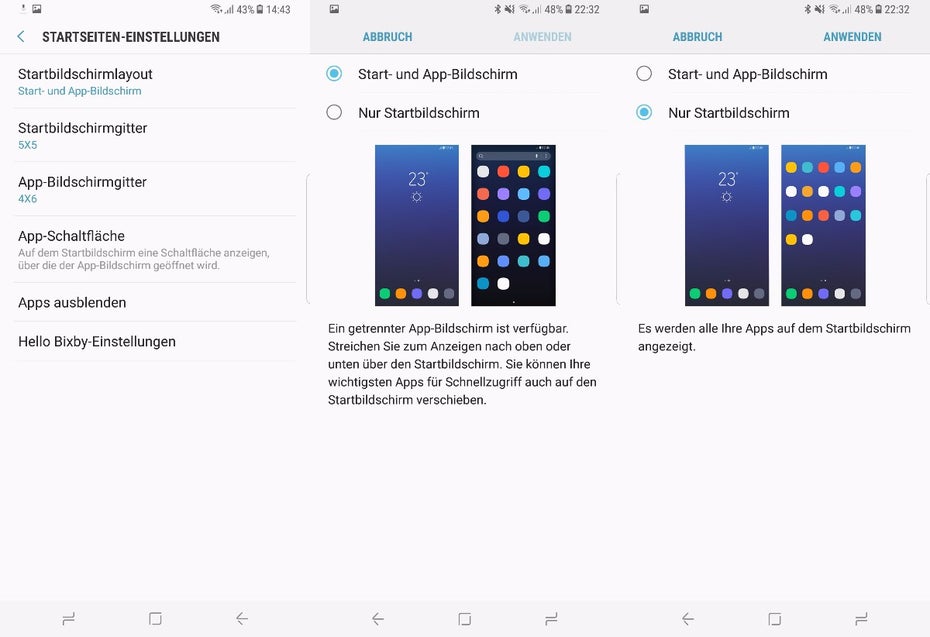
Ihr braucht keinen App-Drawer? Denn weg damit! (Screenshot: t3n)
Tipp 5: Samsung Galaxy S8: Apps ausblenden
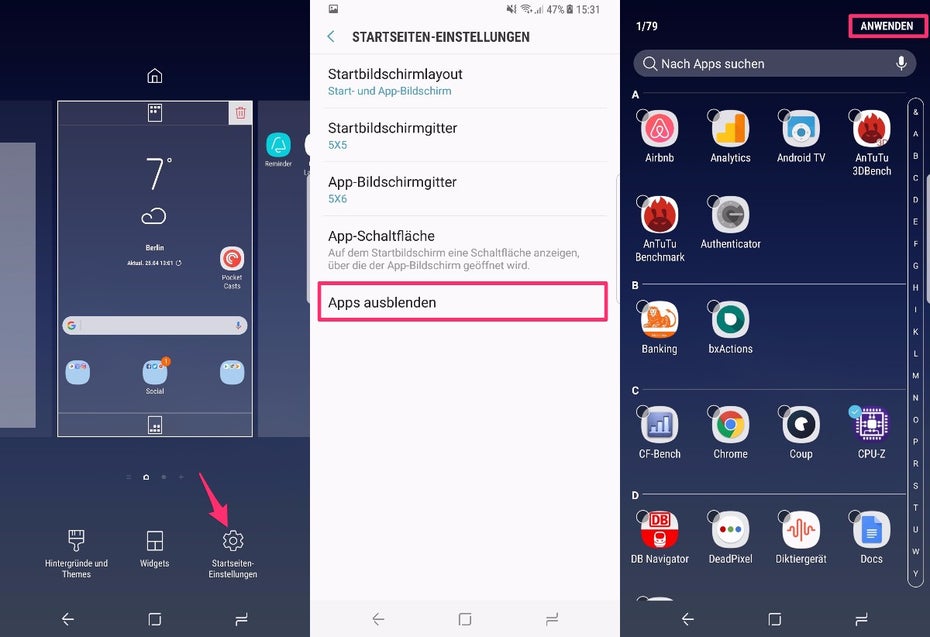
Mit dieser Funktion werft ihr Apps, die andere nicht sehen sollen, oder uninstallierbare Anwendungen aus der App-Übersicht. (Screenshot: t3n)
Viele der auf dem Galaxy S8 vorinstallierten Apps sind deinstallierbar, sogar zahlreiche Anwendungen von Samsung. Bei den vorinstallierten Apps von Microsoft ist das jedoch nicht der Fall. Immerhin bietet Samsung die Möglichkeit, solche Anwendungen auszublenden, damit ihr euch nicht über sie ärgern müsst und sie den App-Drawer „zumüllen“. Um eine oder mehrere Apps auszublenden, wandert ihr wieder in die „Startseiten-Einstellungen“ – übrigens auch über den Overflow-Button (die drei Punkte neben der Suchleiste) im App-Drawer erreichbar – und wählt „Apps ausblenden“. Hier könnt ihr per Suchfunktion oder Durchscrollen auswählen, welche Apps ihr nicht mehr sehen wollt. Am Ende bestätigt ihr die Auswahl mit „Anwenden“.
Tipp 6: GIFs erstellen per Smart Select in der Seitenleiste
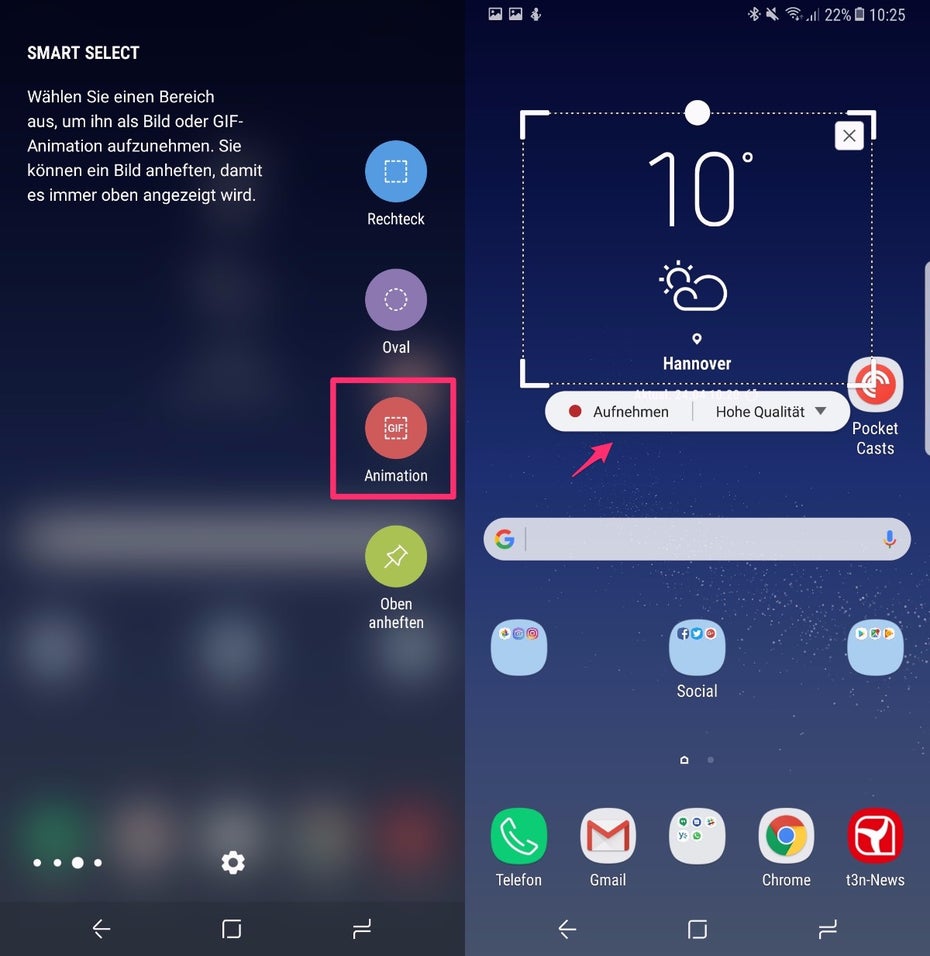
Schnell ein passendes animiertes GIF basteln? Mit Smart Select kein Problem. (Sreenshot: t3n)
Kleine, aber nette Spielereien, die in sozialen Netzwerken immer gut ankommen: animierte GIFs. Mit der Software des Galaxy S8 könnt ihr mithilfe einer Smart-Select-Funktion eigene GIFs aus beliebigen Inhalten erstellen. Hierfür ruft den entsprechenden Inhalt auf, aus dem ihr ein GIF bauen wollt, öffnet dann die Seitenleiste und sucht nach der „Smart Select“-Funktion. Dort findet ihr die Option „Animation“.

Das animierte GIF ist auf dem Galaxy S8 erstellt worden. (Quelle: YouTube/Nightwolf58)
Nach der Aktivierung wird ein beliebig formbarer, eckiger Rahmen mit Aufnahme-Button angezeigt. Habt ihr das Fenster auf den entsprechenden Inhalt angepasst, drückt ihr auf „Aufnahme“. Das entstandene GIF ist sofort teilbar, ihr könnt es auch für später speichern. Schade: Während der Aufnahme könnt ihr mit dem Inhalt nicht interagieren. Wie ihr die Seitenpaneele (Seitenleiste) bearbeitet, haben wir schon in den Tipps zum Samsung Galaxy S7 erläutert.
Tipp 7: Screenshots erstellen und bei Bedarf auf dem Homescreen anheften
In der Smart-Select-Leiste findet ihr noch weitere Funktionen, mit denen ihr auf dem Homescreen angezeigte Inhalte per Screenshot festhalten könnt. Hier stehen euch eine rechteckige- und eine ovale Form zur Auswahl bereit. Ferner könnt ihr den angefertigten Screenshot auf dem Homescreen anheften – auf diese Weise schwebt er förmlich über den angezeigten Inhalten.
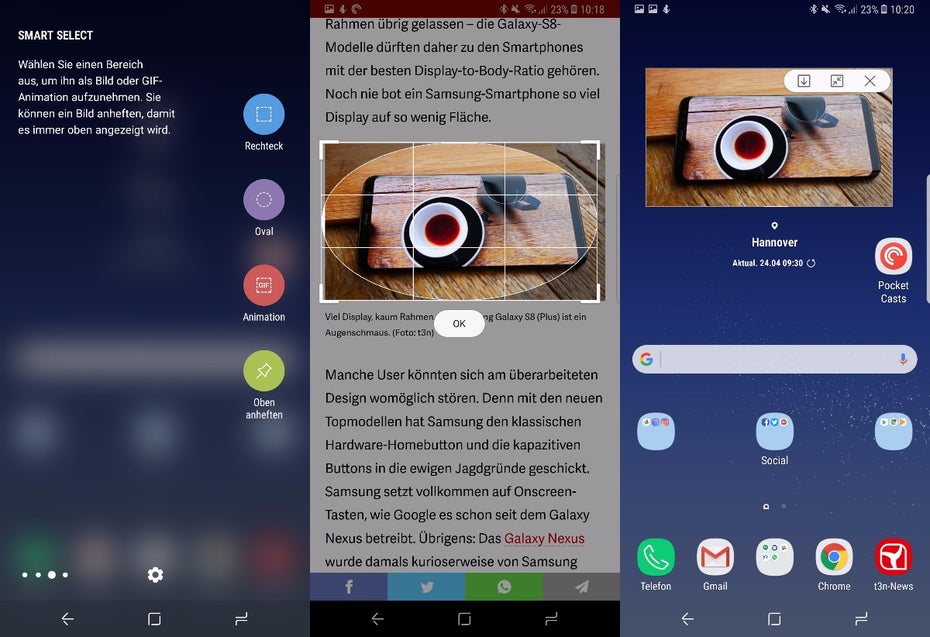
Der Smart-Select-Screenshot kann optional rund oder eckig gewählt werden. (Screenshot: t3n)
Um einen regulären Screenshot des Screens festzuhalten, müsst ihr den Power-Button sowie den Lautstärke-Leiser-Button gleichzeitig betätigen. Über ein nach dem Screenshot eingeblendetes Interaktionsfenster lässt sich außerdem ein sogenannter Scrollshot festhalten, der nicht nur den auf dem Homescreen angezeigten Inhalt festhält, sondern beispielsweise den kompletten Inhalt einer Website – von oben bis unten.
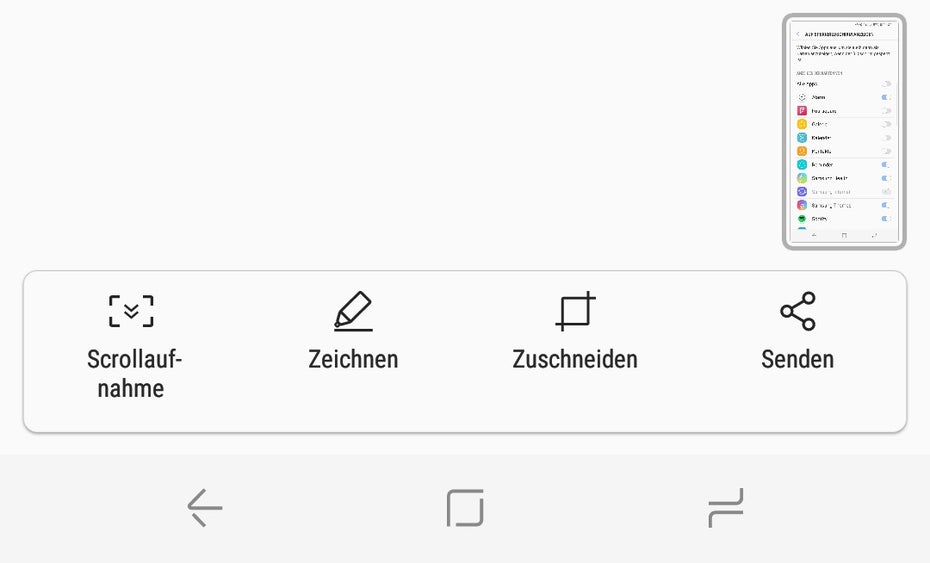
Die Screenshot-Funktion bietet zahlreiche Möglichkeiten – unter anderem die Scrollaufnahme. (Screenshot: t3n)
In dem Fenster stehen außerdem weitere Funktionen zum Teilen, Beschneiden und Bearbeiten des Screenshots bereit.
Tipp 8: Multi-Window und Instant-Fenster: Fenster/Apps auf dem Homescreen anpinnen
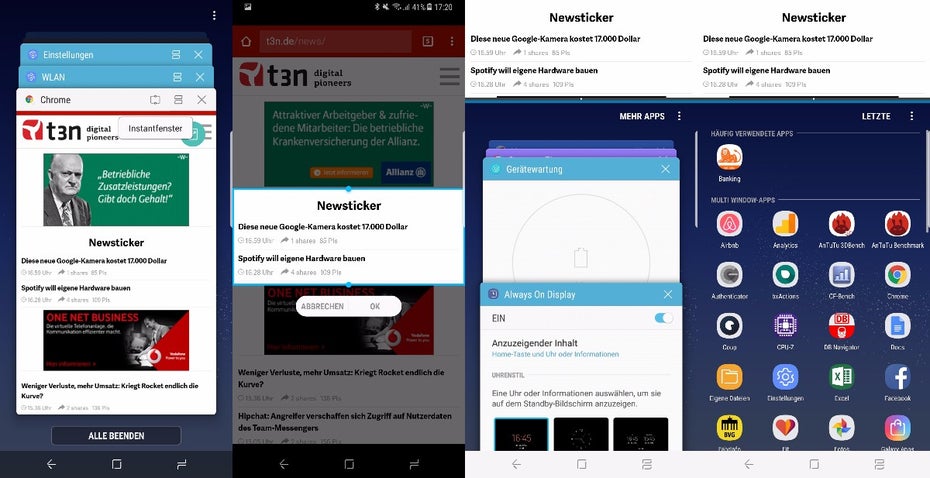
Mit der Instant-Fenster-Funktion könnt ihr euch einen Ausschnitt einer App auf dem Homescreen anpinnen. (Screenshot: t3n)
Samsung bietet schon seit Jahren einen Split-Screen oder Multi-Window-Modus an. Seit Android 7.0 Nougat gibt es das Feature auch nativ in Googles Betriebssystem. In der neuen Samsung-Software steht diese Funktion weiterhin bereit: Um zwei Fenster auf dem Homescreen gleichzeitig anzuzeigen, öffnet ihr die Übersicht der zuletzt benutzten Apps, wählt die jeweiligen Apps aus und tappt auf den mittigen Button auf der rechten Seite. Die erste App wird oben auf dem Homescreen angepinnt, die zweite App darunter. Ihr könnt bei der zweiten App aus dem kompletten App-Angebot wählen – einfach auf „Mehr Apps“ tippen.
Eine weitere Funktion, die Samsung in die Übersicht der zuletzt genutzten Apps eingebaut hat nennt sich Instant-Apps. Mit diesem Feature könnt ihr einen bestimmten Teil eines App-Fensters auf dem Homescreen anpinnen und in der Größe zurechtschneiden.
Tipp 9: Pop-up-Window: Größe des App-Fensters anpassen
Die Pop-up-Window-Funktion war auf Samsung-Smartphones bisher standardmäßig aktiviert, auf dem Samsung Galaxy S8 (Test) muss sie bei Bedarf nachträglich angestellt werden. Dafür wechselt ihr in den Einstellungen zu „Erweiterte Funktionen“ > „Multi Window“ und tappt auf die Schaltfläche „Geste für Pop-up-Aktion“.
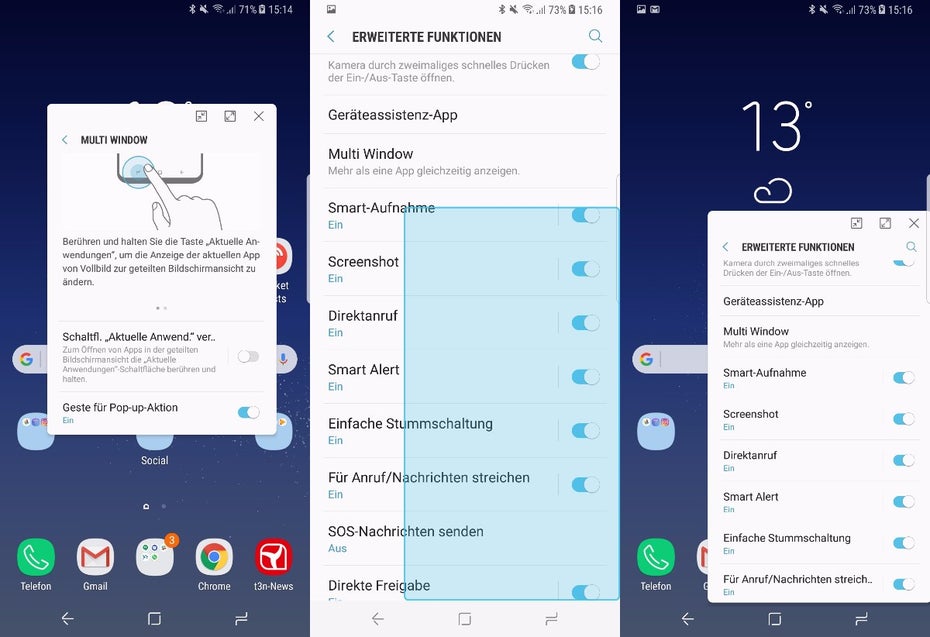
Die Pop-up-Aktion ist auf dem Galaxy S8 vorhanden, muss aber aktiviert werden. (Screenshot: t3n)
Jetzt könnt ihr App-Fenster mit einer Wischgeste auf eine beliebige Größe ziehen. Das Fenster wird anschließend auf oberster Ebene angezeigt, andere Apps können darunter ausgeführt werden. Im verkleinerten Fenster findet ihr Icons mit denen ihr das Fenster verkleinern, vergrößern oder komplett schließen könnt.
Tipp 10: Bixby-Button umprogrammieren
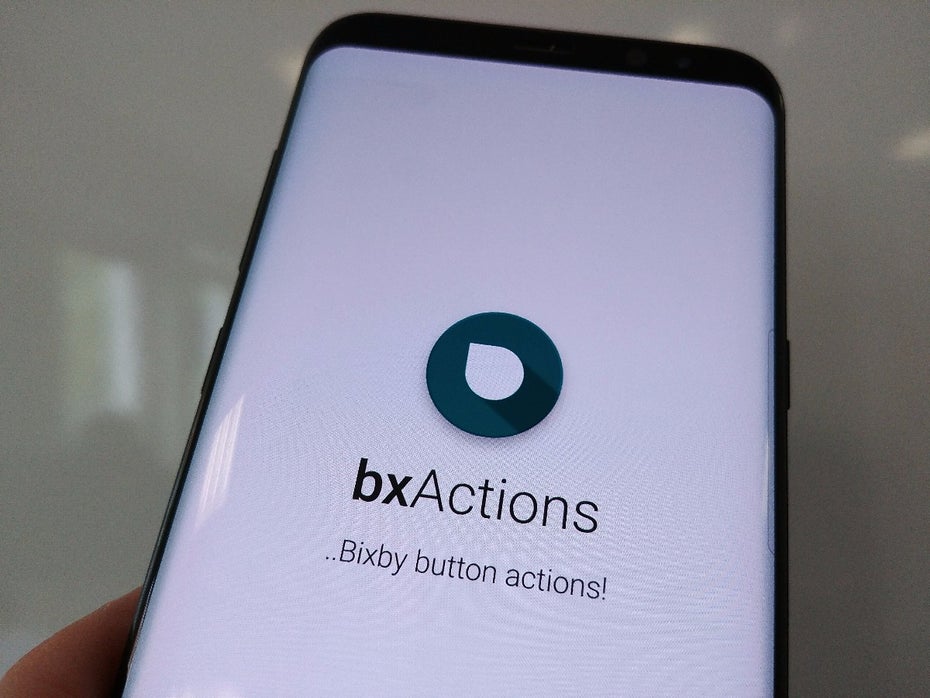
Beim Bixby-Button-Remapper ist der Name Programm.(Foto: t3n)
Eine der Hauptfunktionen des Samsung Galaxy S8, der hauseigene smarte Assistent Bixby, ist bis auf Weiteres nicht im vollen Umfang nutzbar. Der Hardware-Button ist somit weitgehend nutzlos. Die App Bixby-Button-Mapper ändert das: Mithilfe der kostenlosen App könnt ihr den Button umprogrammieren und mit einer beliebigen Anwendung belegen.
Wie lange ihr die Anwendung nutzen könnt, bleibt abzuwarten, denn Samsung ist erpicht darauf, den Knopf Bixby-exklusiv zu halten. Ein Software-Update, das Ende April veröffentlicht wurde, hatte eine andere App mit ähnlichem Funktionsumfang schon funktionslos gemacht. Dieses Schicksal könnte auch der Button-Remapper erleiden.
Tipp 11: Bixby vom linken Homescreen werfen
Nicht nur über den dedizierten Button könnt ihr Bixby aufrufen – auch der Homescreen zur linken des Hauptfensters ist mit Samsungs Assistent belegt. Ihr könnt den Assistenten mit einem einfachen Schritt vom Homescreen verbannen: Hierfür führt ihr eine Pinch-to-Zoom-Geste aus und wischt auf das entsprechende Fenster. In der Ecke rechts oben befindet sich der Ausschalter für den Service – weg ist Bixby.
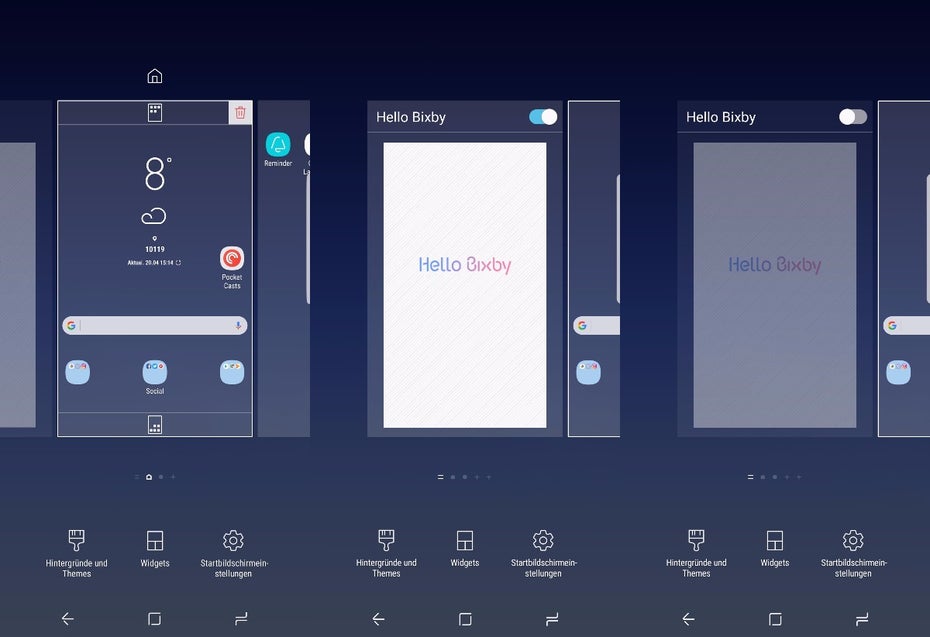
Auch wenn ihr den Bixby-Homescreen deaktiviert, per Button ist der Dienst immer noch erreichbar. (Screenshot: t3n)
Tipp 12: Bixby: Karten und Inhalte verwalten
Wollt ihr Bixby im aktuellen Zustand benutzen, könnt ihr die angezeigten Inhalte nach euren Wünschen einstellen. In den Bixby-Einstellungen, die sich in der Bixby-App hinter dem Overflow-Button verbergen, könnt ihr diverse Dienste unter „Karten“ an- und abschalten. Unter anderem gehört auch die Nachrichten-App Upday dazu, Samsungs hauseigene News-App.
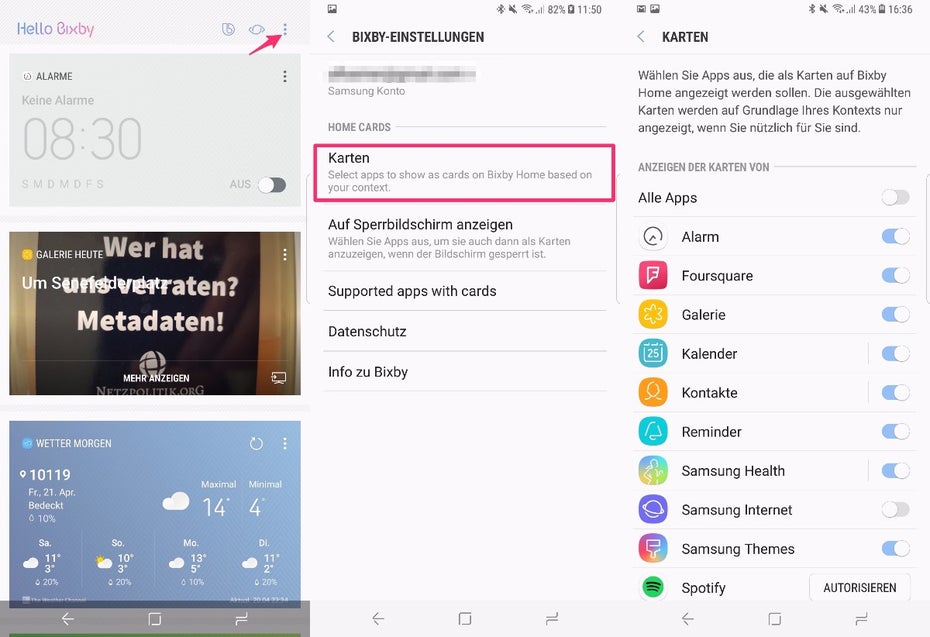
In den Bixby-Einstellungen könnt ihr auch bestimmen, welche Informationen auf dem Lockscreen laden dürfen. (Screenshot: t3n)
In den Einstellungen könnt ihr außerdem verwalten, welche Bixby-Inhalte auf dem Lockscreen eingeblendet werden.
Tipp 13: Always-on-Anzeige anpassen
Apropos Lockscreen: Die Always-on-Funktion ist seit dem Galaxy S7 (Test) Standard bei Samsungs Topmodellen. Anfangs war die permanente Anzeige auf dem im Standby befindlichen Display auf Samsung-eigene Anwendungen begrenzt, mittlerweile werden die meisten relevanten Apps unterstützt.
In den Einstellungen unter „Gerätesicherheit“ findet ihr unter den Punkten „Sperrbildschirm“ und „Always-on-Display“ Möglichkeiten der Individualisierung der Funktion. Hier könnt ihr zuoberst den anzuzeigenden Inhalt bestimmen, es stehen zur Auswahl: „Home-Taste und Uhr oder Informationen“, „Uhr oder Informationen“ sowie „Nur Home-Taste“. Bei letzterer Option erscheint lediglich die On-Screen-Home-Taste, mit der ihr das Display aktivieren könnt.
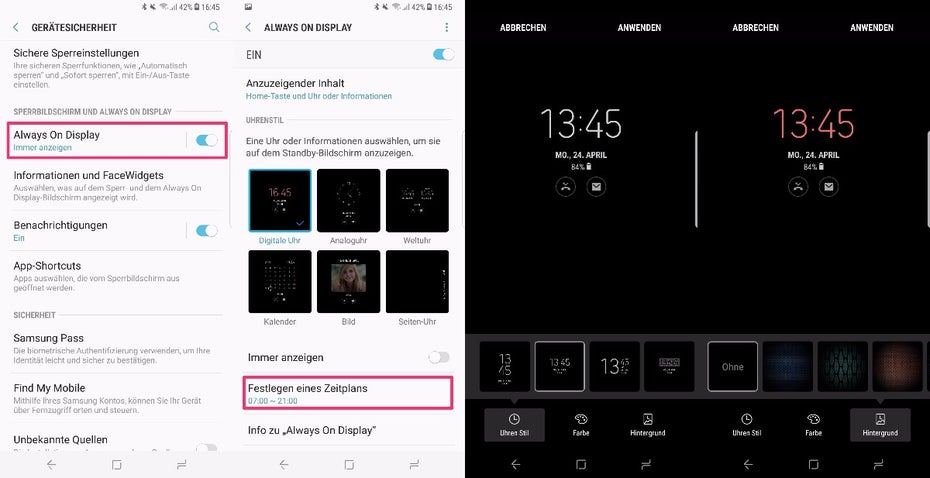
Das Always-on-Display besitzt auch einen Timer, mit dem ihr die Funktion am Tage nur für einen bestimmten Zeitraum verwenden könnt. (Screenshot: t3n)
Wollt ihr euch auch Uhr und weitere Inhalte dauerhaft anzeige lassen, könnt ihr diese gestalten. Hierfür stehen diverse Designs, Farben und Hintergründe zur Auswahl.
Tipp 14: Akkulaufzeit etwas verbessern: Always-on-Funktion ausschalten
Falls ihr kein Interesse am Always-on-Display haben solltet, könnt ihr es in den Einstellungen komplett deaktivieren. Durch das Abschalten der Displayaktivität sollte euch ein wenig mehr Akkulaufzeit zur Verfügung stehen, denn das stets aktive Display beziehungsweise die aktiven Pixel des AMOLED-Displays ziehen Strom, wenngleich nicht so viel wie bei einem LCD-Screen. Auf dem Bild oben links seht ihr den entsprechenden Ausschalten-Button.
Tipp 15: Fingerabdruckscanner – Wischgeste zum Herunterziehen der Benachrichtigungsleiste aktivieren
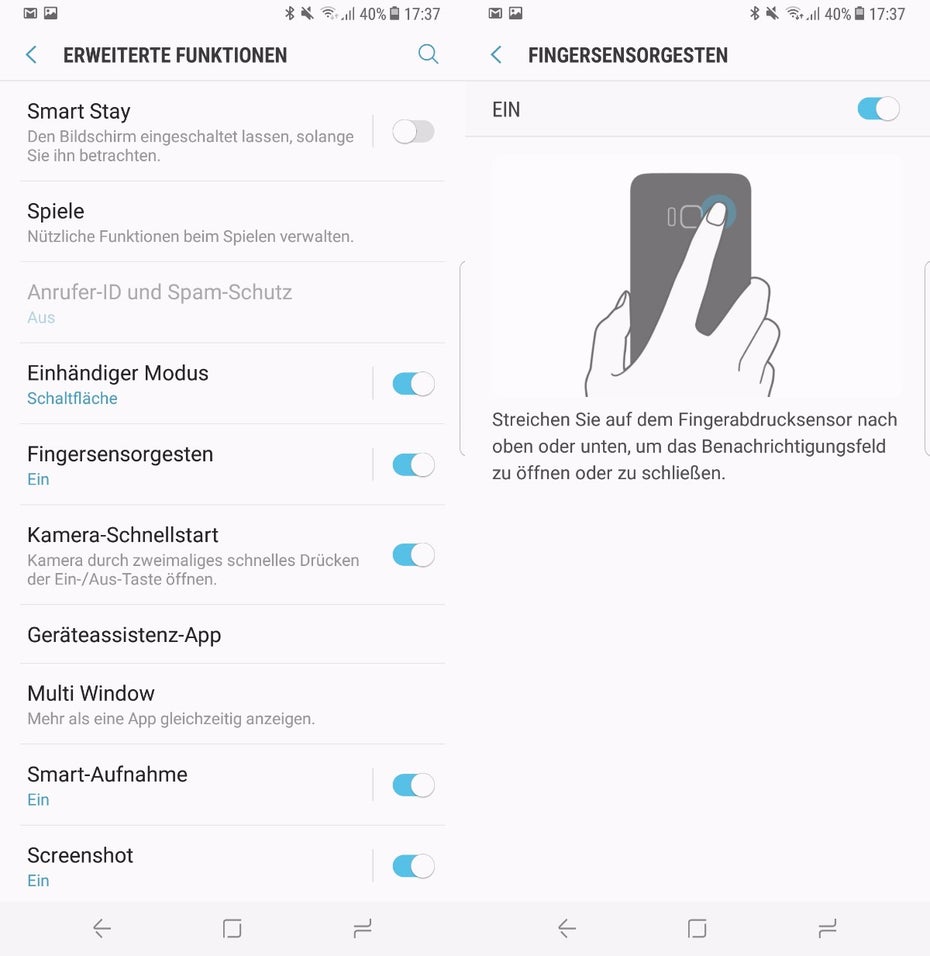
Unter „Erweiterte Funktionen“ befinden sich zahlreiche nützliche Funktionen. (Screenshot: t3n)
Android 7.0 Nougat bringt Wischgesten für den Fingerabdrucksensor. Samsung macht sich diese Funktion für seinen erstmals rückseitig verbauten Fingerabdrucksensor zunutze. Ist das Feature aktiviert, könnt ihr mit einem rückseitigen Wisch nach unten die Benachrichtigungsleiste öffnen, ohne das Display berührt zu haben.
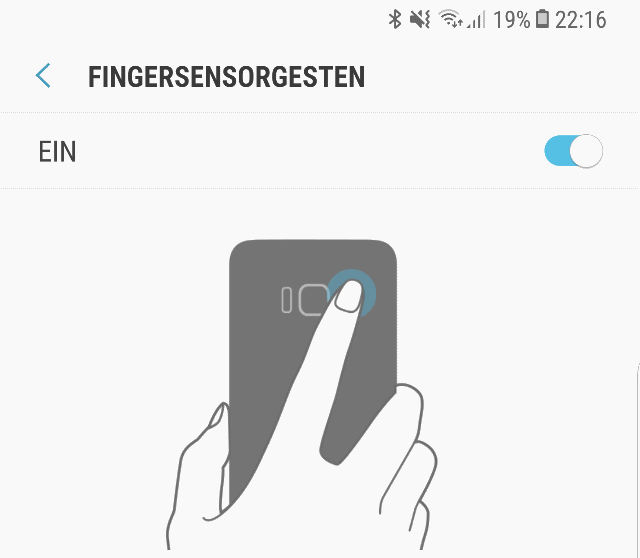
Mit der Wischgeste könnt ihr die Benachrichtigungsleiste herunterziehen. (Screenshot: t3n)
Die entsprechende Einstellung findet ihr unter „Erweiterte Funktionen“ und „Fingersensorgesten“.
Tipp 16: Einhandbedienung auf dem Samsung Galaxy S8 aktivieren
In den „Erweiterten Einstellungen“ befindet sich außerdem der „Einhändige Modus“. Mit diesem verkleinert ihr die Größe des angezeigten Displays – vor allem beim Plus-Modell mit seinem 6,2-Zoll-Display stellt sich diese Funktion als äußerst praktisch heraus.
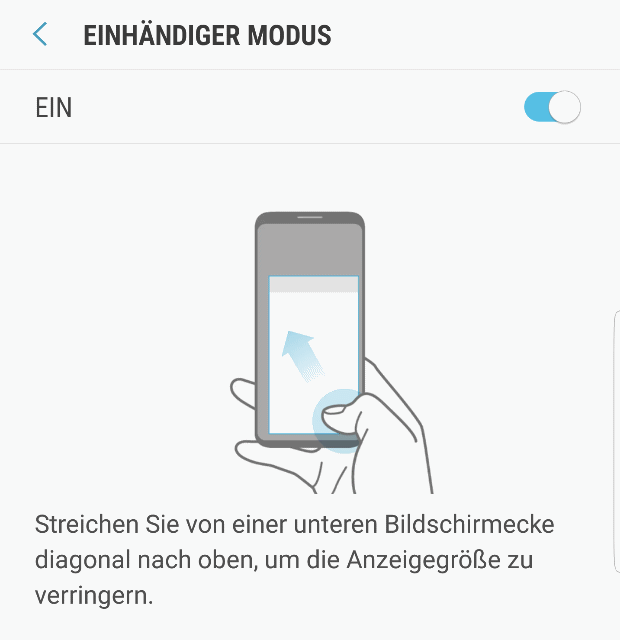
Ihr habt zwei Möglichkeiten der Verkleinerung des angezeigten Screens: Entweder per diagonaler Wischgeste von innen nach außen oder mit einem dreifachen Tap auf den Homebutton.
Tipp 17: Google Assistant aktivieren
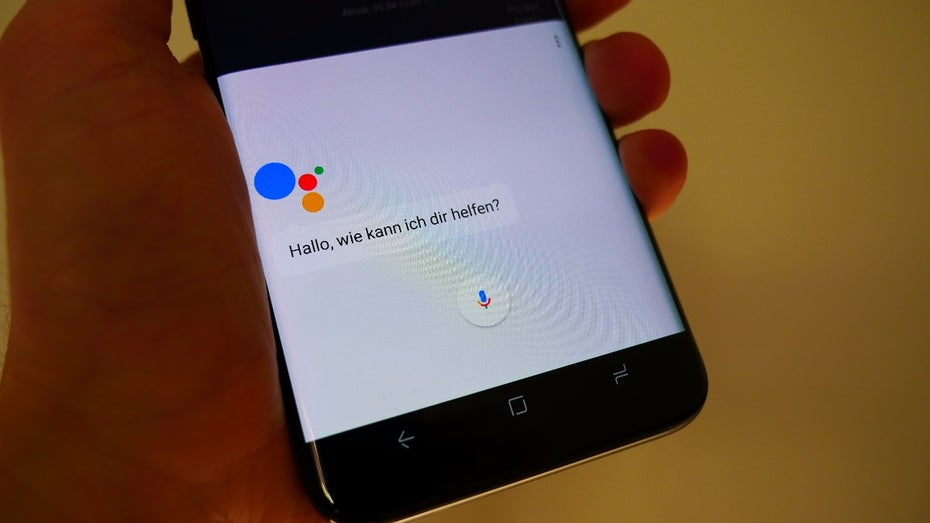
(Foto: t3n)
Bixby ist noch nicht so richtig da, aber immerhin ist der Google Assistant an Bord. Diesen könnt ihr entweder mithilfe der unter Punkt 9 genannten App auf den Bixby-Button legen – oder ihr nutzt den standardmäßig vorgesehenen Weg per Langdruck auf den Homebutton. Alternativ sagt ihr einfach „OK Google“.
… und Google Now beziehungsweise Google Feed starten
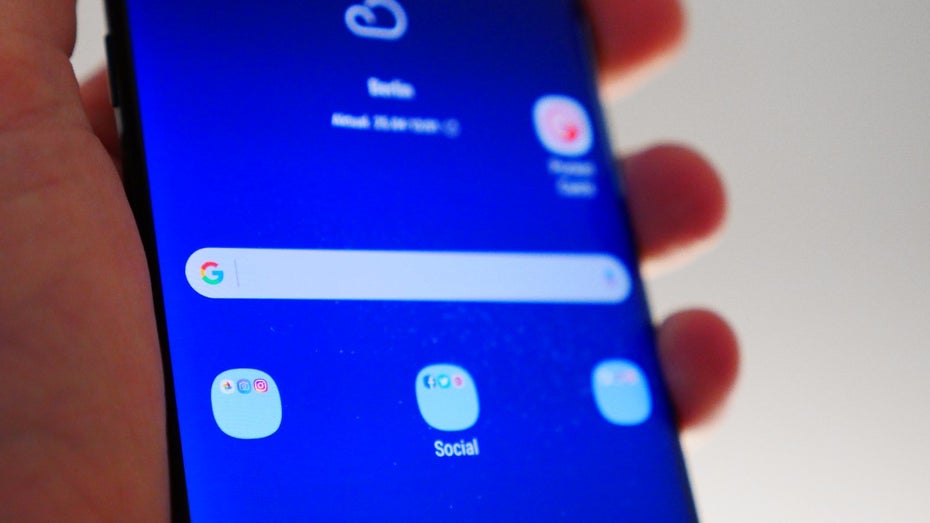
(Foto: t3n)
Ihr sucht nach Google Now, der mittlerweile Google Feed heißt? Der verbirgt sich hinter dem Google-Suchwidget, der standardmäßig auf dem Homescreen liegt.
Tipp 18: Blitzschnell Kamera starten und zwischen Haupt- und Frontkamera wechseln

Der Powerbutton dient auch zur Aktivierung der Kamera. (Foto: t3n)
Beim Galaxy S6 und Galaxy S7 konntet ihr die Kamera-App über einen Doppeltap auf dem Hardware-Homebutton starten. Dieser ist beim Galaxy S8 zwar gestrichen worden, auf die Schnellstartfunktion müsst ihr dennoch nicht verzichten: die liegt nun auf dem Powerbutton. Mit einem Doppelklick auf die seitliche Hardwaretaste steht die Hauptkamera in Sekundenschnelle zur Nutzung bereit.
Bei aktiver Kamera könnt ihr mit der gleichen Aktion zwischen der Haupt- und Frontkamera wechseln, was sich in der Praxis als äußerst bequem herausstellt.
Tipp 19: Farbbalance und Bildschirmmodus des Displays ändern
Einige Nutzer beklagen sich über rotstichige Displays bei ihren frisch in Betrieb genommenen Galaxy-S8-Geräten – Samsung ist der Umstand bekannt und will das Problem per Software-Update beheben. Ihr könnt aber auch selbst Hand anlegen, falls ihr eine leichte Rotfärbung des Screens feststellt: Begebt euch in den Systemeinstellungen zum Punkt „Anzeige“ und öffnet dort „Bildschirmmodus“. Hier versteckt sich die Funktion „Farbbalance“. Versucht hier die Schieberegler so zu justieren, dass der Rotton verschwindet – womöglich genügt es schon, das Rot ein wenig zurückzudrehen.
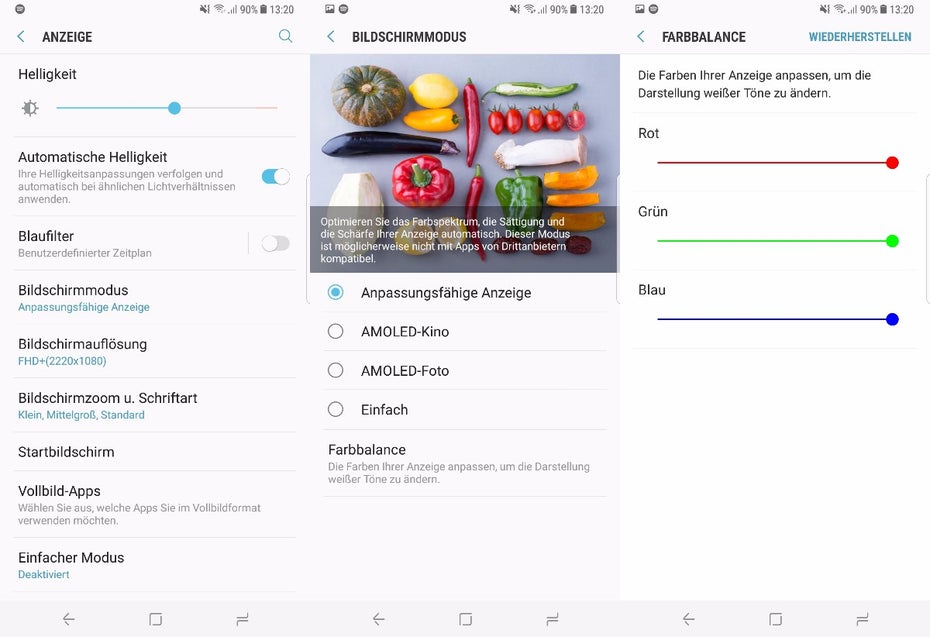
Ihr seid mit der Farbdarstellung des Samsung-Galaxy-s8-Displays unzufrieden? Das lässt sich änder. (Screenshot: t3n)
Tipp 20: Blaufilter – Nachtmodus auf dem Samsung Galaxy S8 aktivieren
Der Blaulichtfilter ist bei vielen Herstellern standardmäßig an Bord. Mit diesem werden blaue Farbtöne herausgefiltert, die sich negativ aufs Schlafverhalten auswirken. Samsung nennt diesen Filter Blaufilter, der unter „Einstellungen“ > „Anzeige“ zu finden ist.
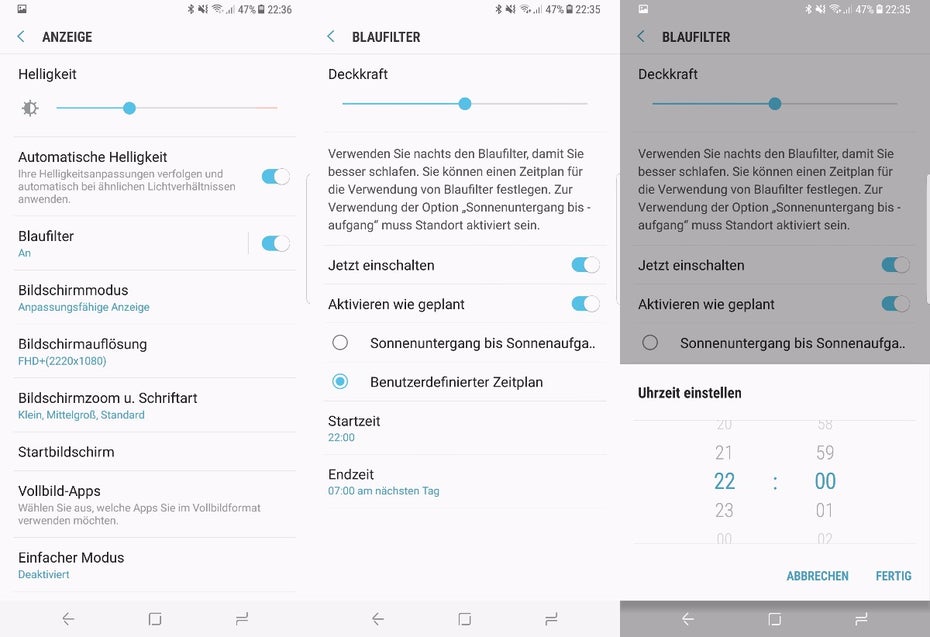
(Screenshot: t3n)
In den entsprechenden Einstellungen könnt ihr einerseits die Stärke des Filters anpassen, ihn manuell aktivieren, oder einen festen Zeitrahmen setzen.
Jetzt lesen: Samsung Galaxy S8 (Plus) im Test: Volle Pulle Display