Huawei Mate 9 - Tipps und Tricks für die EMUI 5.0. (Foto: t3n)
Tipps und Tricks zum Huawei Mate 9 mit Android 7.0 und EMUI 5.0

Huawei Mate 9. (Foto: t3n)
Das Update auf Android 7.0 Nougat erhalten. EMUI-Kenner sollten sich nicht wundern: einige wenige der gelisteten Features sind auch schon in EMUI 4.1 vorhanden. Neubesitzer eines Huawei-Phones dürften sie aber noch nicht kennen.
Tipp 1: Daten vom Alt-Smartphone mit Phone Clone übertragen

Huawei Phone Clone: Daten zwischen altem und neuem Smartphone austauschen. (Bild: Huawei)
Wie kommen eure Daten vom alten aufs neue Android-Smartphone? Geht es nach Huawei, nutzt ihr dafür die hauseigene App „Phone Clone“. Ist die App auf dem alten und neuen Gerät installiert, könnt ihr per WLAN direkt und ohne Zwischenstation bei einem Cloud-Service eure Kontakte, SMS/MMS, Anrufprotokolle, Fotos, Audiodaten, Videos, Dokumente und Apps aufs neue Gerät kopieren.
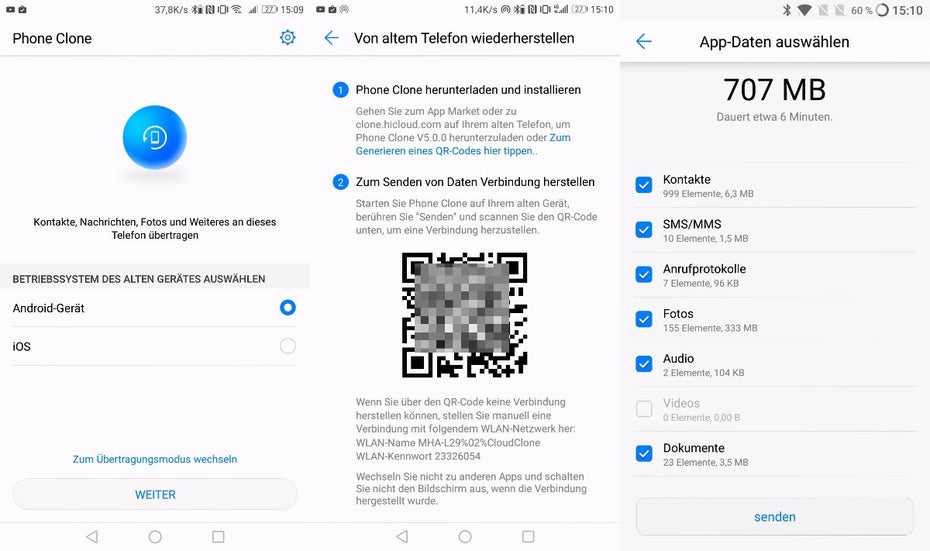
Phone Clone überträgt die Daten vom alten aufs neue Smartphone – sogar iOS wird eingeschränkt unterstützt. (Bild: t3n)
Wollt ihr Daten zwischen iOS und dem Mate 9 austauschen, ist der Umfang der übertragbaren Daten indes beschränkt: In diesem Fall könnt ihr nur Kontakte, Kalender, Fotos und Videos synchronisieren. Hierfür könnt ihr aber auch optional die Google-Lösung „Switch to Android“ wählen. Die App funktioniert zuverlässig, könnte aber noch ein wenig Feinschliff bei der Übersetzung vertragen.
Tipp 2: App-Drawer aktivieren
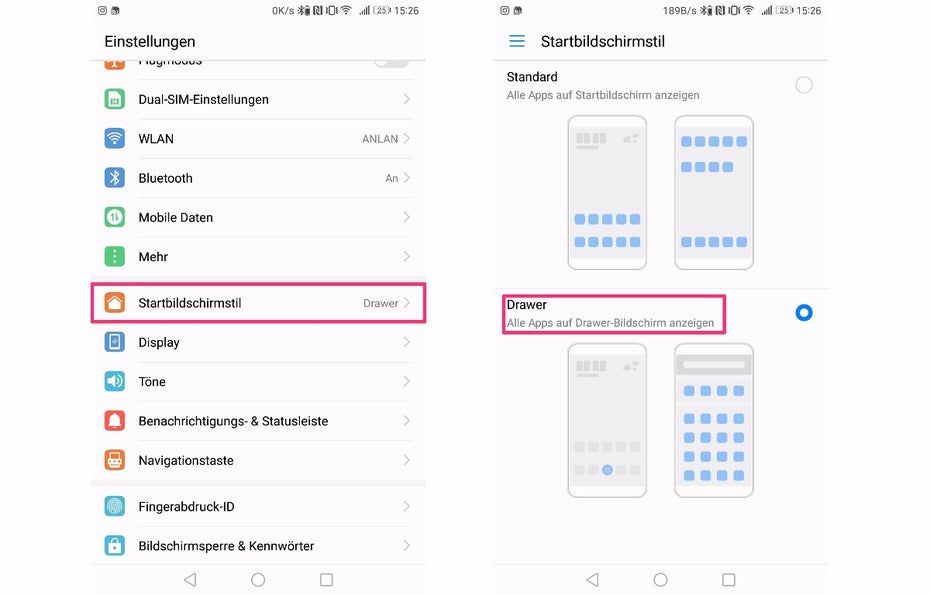
Endlich:EMUI 5.0 bringt den App-Drawer unter anderem auf das Huawei Mate 9. (Bild: t3n)
Habt ihr all eure Daten auf dem Smartphone, geht es an die Individualisierung. Auf älteren Huawei-Geräten kam ich als Freund des App-Drawers nicht umhin, einen alternativen Launcher zu installieren – dank EMUI 5.0 ist das nun hinfällig. Denn die neue Version der Nutzeroberfläche ermöglicht den einfachen Wechsel zwischen der klassischen EMUI, auf der alle Apps auf mehreren Homescreens verteilt sind, und einer Variante mit App-Drawer. Die neue Option ist so gut, dass bisher kein Wechsel zum Nova-Launcher notwendig war.
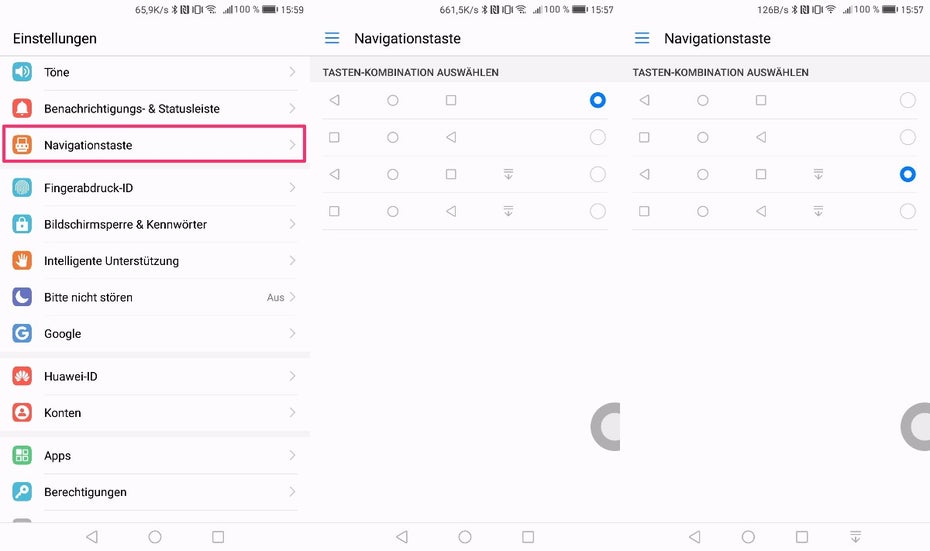
Unter EMUI 5.0 könnt ihr die Navigationstasten nach eigenen Wünschen positionieren. (Bild: t3n)
Die Individualisierung geht optional noch weiter: Beim Mate 9 und künftig allen Smartphones mit der EMUI 5.0 könnt ihr die Buttons der Onscreen-Navigation ändern. Hierfür bewegt ihr euch in die Einstellungen und sucht den Punkt „Navigationstaste“. Dort stehen euch verschiedene Positionierungen der Buttons zur Auswahl. Auf Wunsch könnt ihr sogar neben der klassischen Drei-Button-Variante ein Vier-Button-Menü wählen. Mit dem vierten Button könnt ihr die Navigationsleiste einblenden – ob das sinnvoll ist, bleibt euch überlassen
Tipp 4: Einhandmodus aktivieren
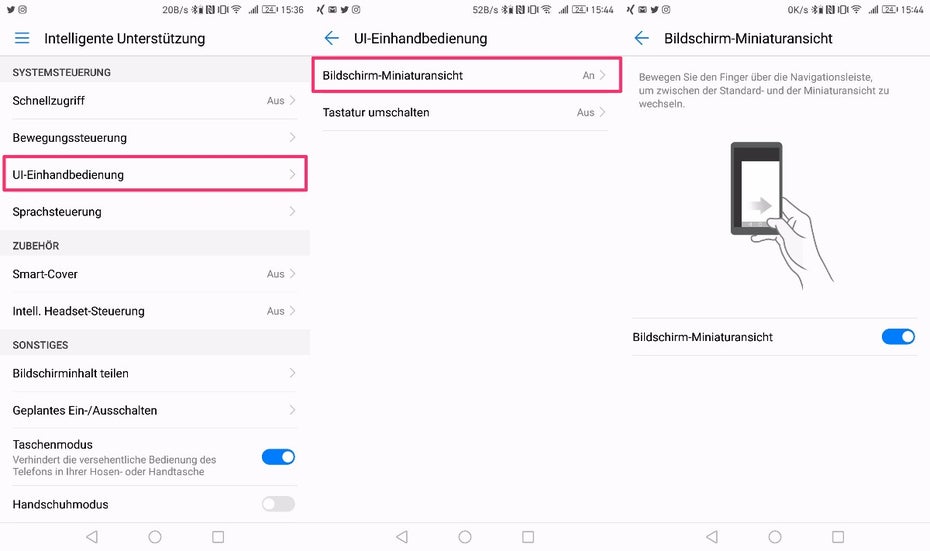
Ein Wisch zur Seite und schon ist der angezeigte Screen verkleinert. (Bild: t3n)
Das Mate 9 ist mit seinem fast sechs Zoll in der Diagonale messenden Display nicht sonderlich klein. Mit dem Daumen in die linke obere Ecke zu kommen, gleicht einer Gymnastik-Übung. Dank des Einhandmodus habt ihr aber die Möglichkeit, den angezeigten Screen zu verkleinern. Hierfür müsst ihr den Daumen horizontal über die Navigationsleiste Wischen. Wenn ihr von links nach rechts wischt, schmiegt sich der verkleinerte Screen an den rechten Geräterand. Ein Wisch von rechts nach links ist ideal für Linkshänder.
Tipp 5: Schneller Wechsel zwischen Apps auf dem Huawei Mate 9
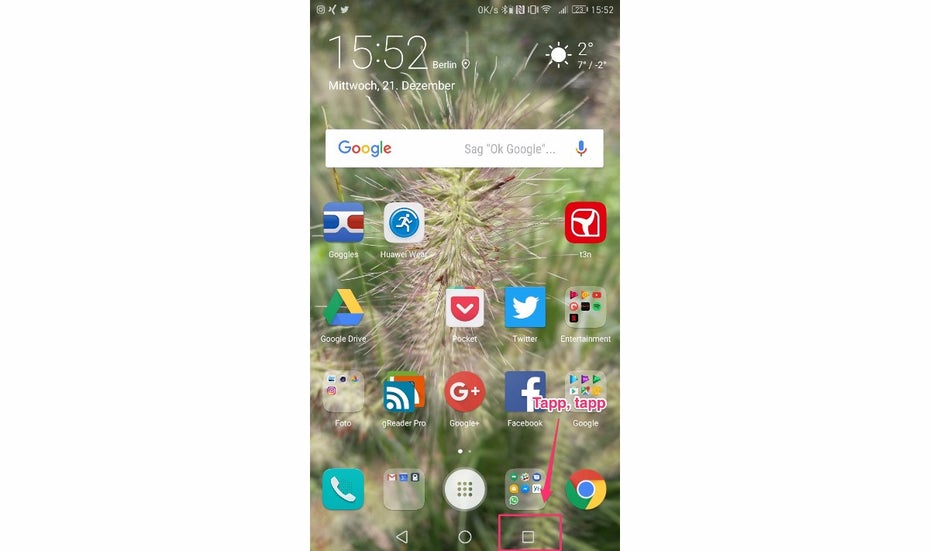
Das Android-7.0-Nougat-Feature funktioniert auch auf dem Mate 9. (Bild: t3n)
Eine kleine, aber feine Funktion ist die Möglichkeit zwischen den zuletzt genutzten Apps blitzschnell hin- und her zu wechseln. Hierfür müsst ihr lediglich einen Doppeltap auf der Multi-Tasking-Taste (der Navibutton ganz rechts) durchführen. Das Feature ist zwar nicht EMUI- oder Mate-9-spezifisch, sondern ein Bestandteil von Android 7.0 Nougat, es sollte aber an dieser Stelle erwähnt werden.
Tipp 6: Multi-Window-Funktion
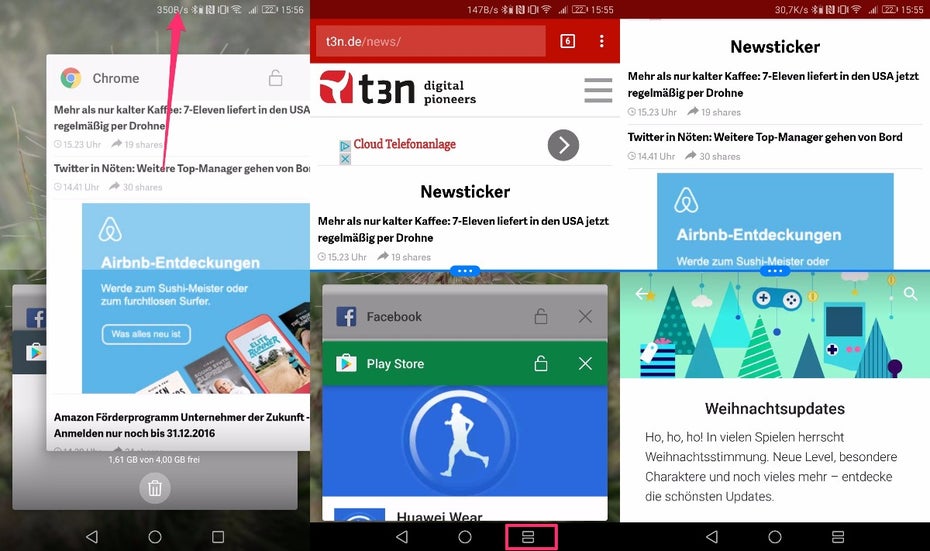
Zwei Apps auf einem Screen: Die native Nougat-Funktion Multi-Window machts möglich. (Bild: t3n)
Eine weitere native Nougat-Funktion, die auf dem Google Pixel (Test) ihre Premiere feierte, ist die Möglichkeit der gleichzeitigen Anzeige und Nutzung von zwei Apps. Um die Funktion zu starten, tippt auf den Multi-Tasking-Button, sucht eine App aus und zieht sie mit der oberen Lasche in den oberen Teil des Screens – schon wird die App dort angeheftet.
In der unteren Hälfte könnt ihr nun eine weitere App auswählen. Zum Beenden des Multi-Window-Modus wischt entweder die Lasche in der Mitte ganz nach unten oder haltet den Multi-Tasking-Button eine Weile gedrückt.
Tipp 7: Schnellzugriffs-Funktion auf dem Huawei Mate 9
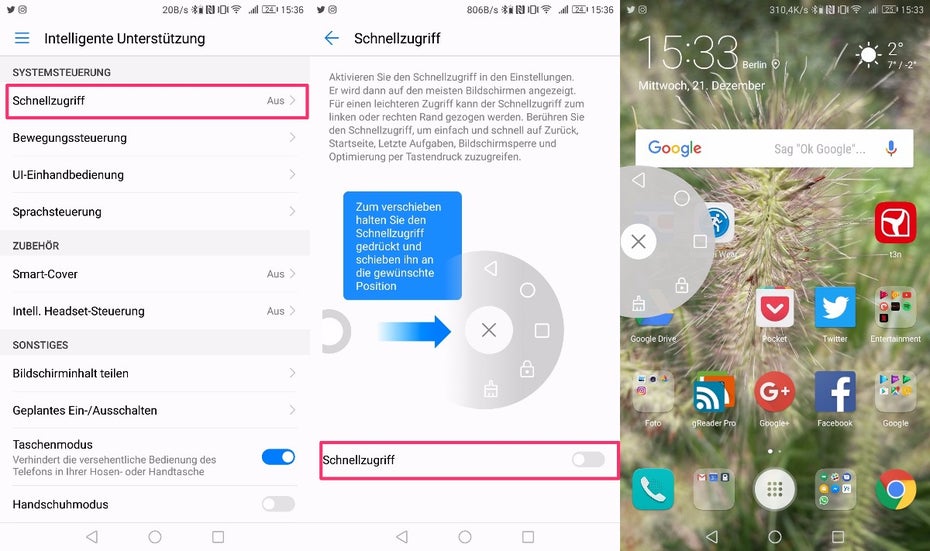
Nicht für jeden: mit dem Schnellzugriff könnt ihr die Navigation auf die Seite verlagern. (Bild: t3n)
Wem die Onscreen-Navigation zu weit entfernt ist, kann als Zusatzoption Huaweis rundes Navigationselement „Schnellzugriff“ verwenden. Ist das Feature aktiviert, erscheint eine halbrunde seitliche Navi mit allen Elementen der Onscreen-Navigation sowie einem Button zum Löschen der aktiven Apps. Das Schlossymbol bringt das Smartphone in den Standbymodus.
Ihr könnt die zusätzliche Navigation übrigens nach eigenen Wünschen positionieren. Dafür haltet ihr sie gedrückt und schiebt sie dorthin, wo ihr sie am besten erreichen könnt.
Tipp 8: Zwei Whatsapp- oder Facebook-Konten gleichzeitig nutzen
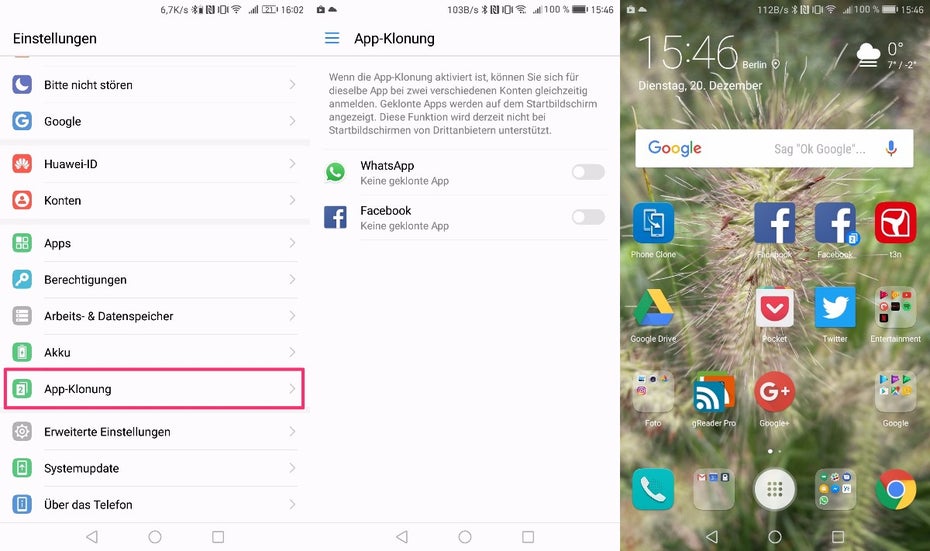
Zweimal Whatsapp auf dem Mate 9: App-Klonung machts möglich. (Bild: t3n)
Mit dem Huawei Mate 9 habt ihr die Möglichkeit, zwei Whatsapp- und Facebook-Konten gleichzeitig zu verwenden. Um die Funktion zu nutzen, bewegt euch in den Einstellungen zum Punkt „App-Klonung“ und aktiviert die jeweilige Anwendung. Auf dem Homescreen findet ihr anschließend eine entsprechende Verlinkung. Um einen zweiten Whatsapp-Account zu nutzen, benötigt ihr selbstredend eine zweite SIM-Karte inklusive Telefonnummer.
Die App-Klon-Funktion ist übrigens nur auf dem System-Launcher nutzbar. Wenn ihr einen alternativen Launcher verwendet, verschwinden die geklonten Apps wieder.
Tipp 9: Gesten auf dem Fingerabdruckscanner verwenden
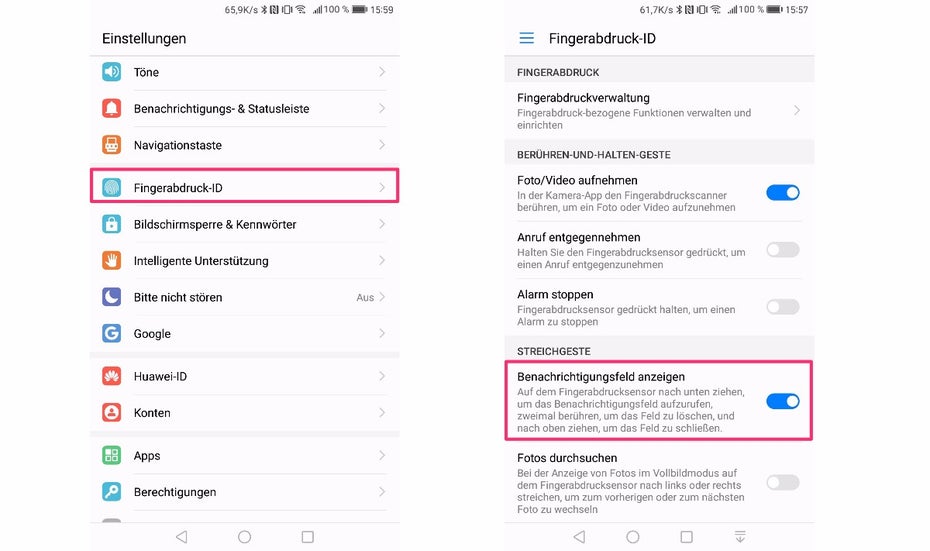
Mit dem Fingerabdruckscanner des Huawei Mate 9 könnt ihr auch mehr als nur das Gerät entsperren. (Bild: t3n)
Damit die Nutzung des großen Bildschirms leichter von der Hand geht, unterstützt der rückseitige Fingerabdruckscanner diverse Gesten. Wischt ihr dort nach unten, könnt ihr die Benachrichtigungsleiste herunterziehen, ohne das Display berühren zu müssen. Gesehene, aber nicht mehr benötigte Benachrichtigungen könnt ihr mit einem Doppeltap auf den Fingerabdruckscanner aus der Übersicht entfernen.
Im Vollbildmodus der Galerie-App könnt ihr außerdem per Wischgeste nach links und rechts zwischen den Bildern hin- und herwischen. In der Google-Fotos-App wird dieses Feature indes nicht unterstützt.
Tipp 10: Benachrichtigungsmethoden anpassen
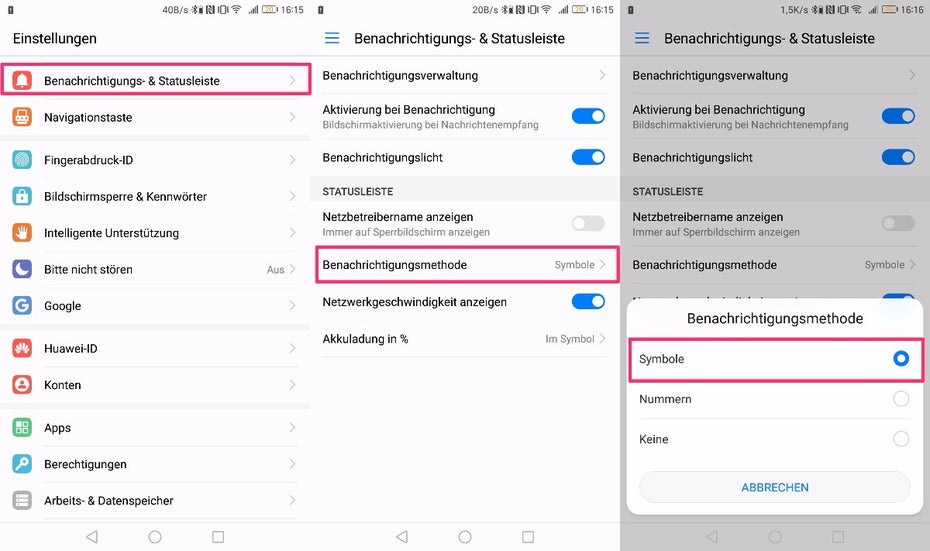
Weg mit den Nummern: In den System-Einstellungen könnt ihr die Benachrichtigungsmethode ändern. (Bild: t3n)
Unter EMUI 5.0 hat Huawei aus unerklärlichen Gründen die Darstellungsweise der Benachrichtigungen verändert: Anstelle der jeweiligen App-Icons wird lediglich die Anzahl neuer Nachrichten angezeigt. Was das soll, versteht vermutlich niemand. In den Einstellungen unter „Benachrichtigungs- und Statusleiste“ > „Benachrichtigungsmethode“ könnt ihr wieder von „Nummern“ auf „Symbole“ umstellen.
Hier könnt ihr außerdem einstellen, dass das Display bei neuen Nachrichten kurz aktiviert wird – auch die Benachrichtigungs-LED könnt ihr dort ein- oder ausschalten. Des Weiteren sind unter dem Punkt „Benachrichtigungs- und Statusleiste“ Optionen zur Anzeige der Akkuladung zu finden, auch die Netzwerkgeschwindigkeit könnt ihr euch auf Wunsch darstellen lassen.
Tipp 11: Geplantes Ein- und Ausschalten
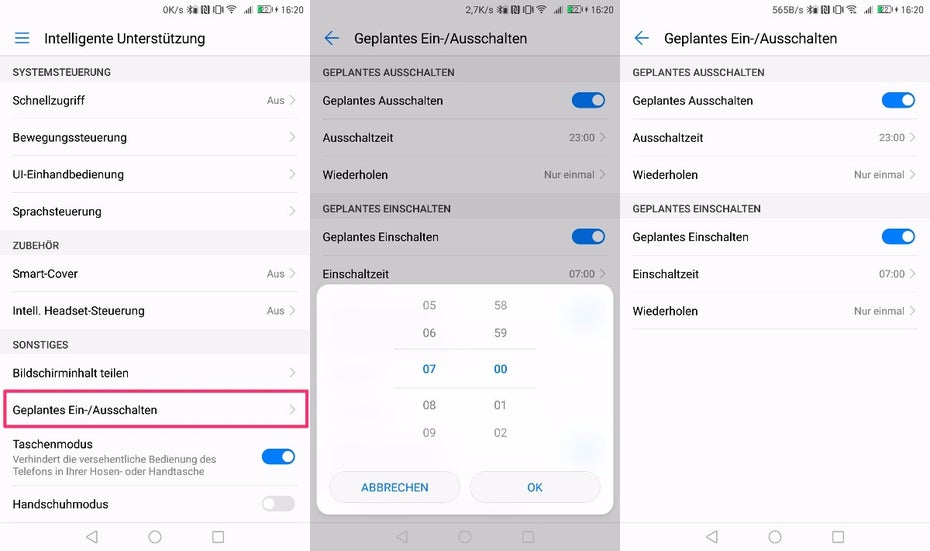
Nachts könnt ihr euer Huawei (und auch Honor) einfach abschalten. (Bild: t3n)
Zwar ist der Energieverbrauch des Mate 9 im Standby äußerst gering, es geht aber noch eine Spur besser. Denn ihr habt in den Einstellungen unter „Intelligente Unterstützung“ die Möglichkeit, das Smartphone für einen bestimmten Zeitraum – beispielsweise in der Nacht – komplett herunterzufahren und anschließend morgens wieder zu starten. Ihr dürft am Morgen nur nicht vergessen, den PIN-Code der SIM-Karte wieder einzugeben, denn sonst kann euch niemand telefonisch erreichen.
Tipp 12: „Bitte nicht stören“-Funktion
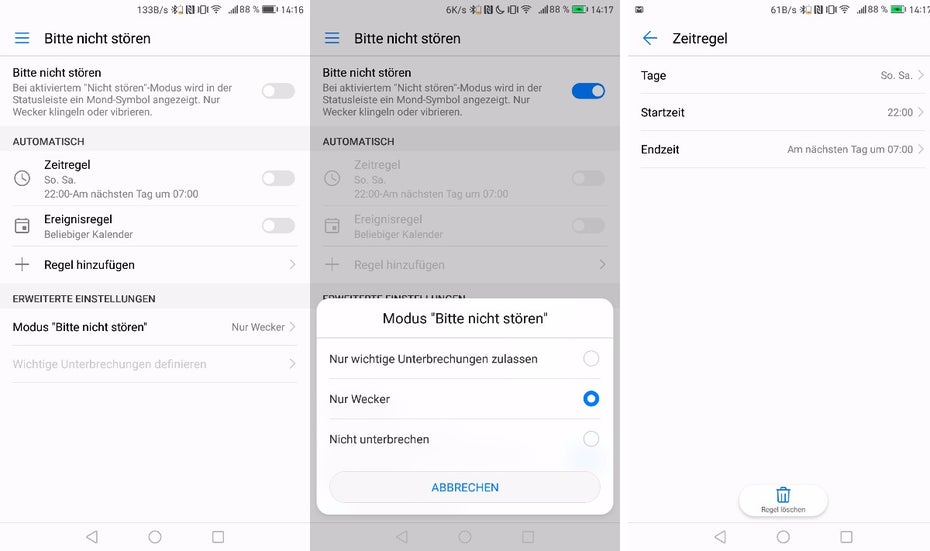
Falls ihr für einen bestimmten Zeitraum Ruhe braucht, könnt ihr die Benachrichtigungen per „Bitte nicht stören“-Funktion pausieren oder priorisieren. (Bild: t3n)
Eine weitere Funktion, die zwar nicht energiesparend, aber womöglich nervenschonend sein dürfte, ist das Feature „Bitte nicht stören“. Hier könnt ihr kleinteilig einstellen, in welchem Zeitraum ihr keinerlei Nachrichten erhalten wollt. Nur der Wecker funktioniert auf Wunsch noch.
Ihr könnt auch mehrere „Ereignisregeln“ festlegen, mit denen ihr beispielsweise Ausnahmen für bestimmte Kalender oder bei bestimmten Kontakten einstellbar sind. Ist das Feature aktiviert, wird euch ein kleines Mondsymbol in der Statusleiste eingeblendet.
Tipp 13: Nacht-Blauchtlichtfilter per „Sehkomfort“ aktivieren
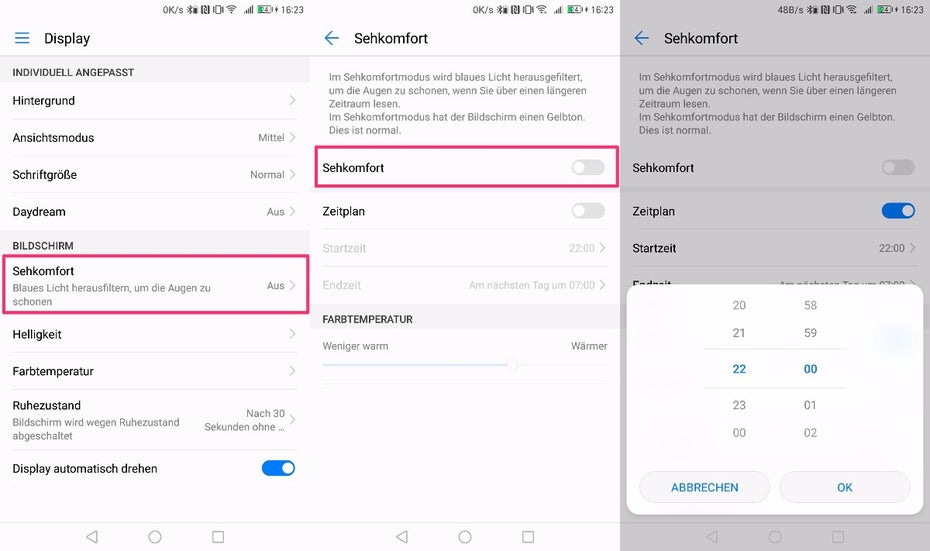
Damit ihr auch trotz abendlicher Smartphone-Nutzung noch gut einschlafen könnt, hat Huawei seiner EMUI 5.0 einen Nachtmodus verpasst. Durch die „Sehkomfort“-Funktion, die ihr in den Displayeinstellungen findet, könnt ihr manuell oder per Zeitplan einstellen, wann ihr den Blaulichtfilter nutzen wollt. Außerdem könnt ihr über einen Schieberegler die Farbtemperatur nach eigenen Wünschen anpassen.
Tipp 14: Screen- oder Scrollshot aufnehmen
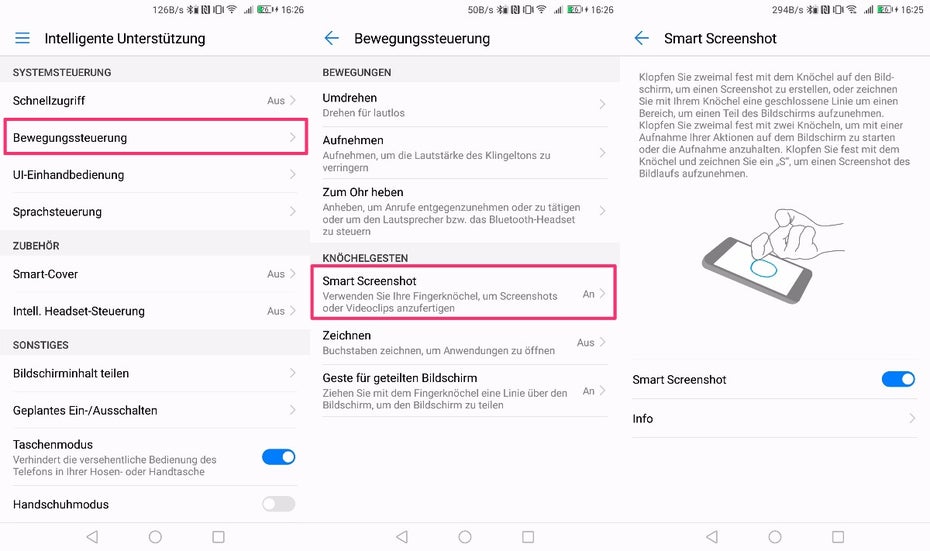
Die Scrollshot-Funktion müsst ihr ausprobiert haben. (Bild: t3n)
Um einen Screenshot des aktuellen Homescreens anzufertigen, könnt ihr in Huaweis EMUI anstelle der üblichen Vorgehensweise per Power-Button und Lautstärkewippe einfach zweimal mit dem Fingerknöchel auf das Display klopfen. Wenn ihr nicht nur den sichtbaren Ausschnitt sondern beispielsweise eine komplette Website aufnehmen wollt, führt erst die Klopfgeste aus, anschließend wählt im angezeigten Menü „Scrollshot“.
Mit der Tastenkombination Lautstärke+ und Power-Button könnt ihr sogar im Nu Screencasts aufnehmen.
Tipp 15: Blitzschneller Kamera-Start mit dem Mate 9

Die Lautstärkwippe des Huawei Mate 9 kann zum Starten der Kamera genutzt werden. (Foto: t3n)
Für den Blitzstart der Kamera könnt ihr entweder den Shortcut auf dem Lockscreen nutzen, oder die Lautstärkewippe (Doppeltap nach unten) bemühen. Die Lautstärkewippe ist zwar schon mit einer Kamera-Funktion belegt – bei einem Doppeltap wird aber sofort ein Foto aufgenommen, das Fokussieren scheint dabei aber flachzufallen. Besser ist es, die sogenannte Ultra-Schnappschuss-Funktion so zu belegen, dass die Kamera nur gestartet wird. Damit könnt ihr vor dem Abdrücken auch noch scharf stellen.
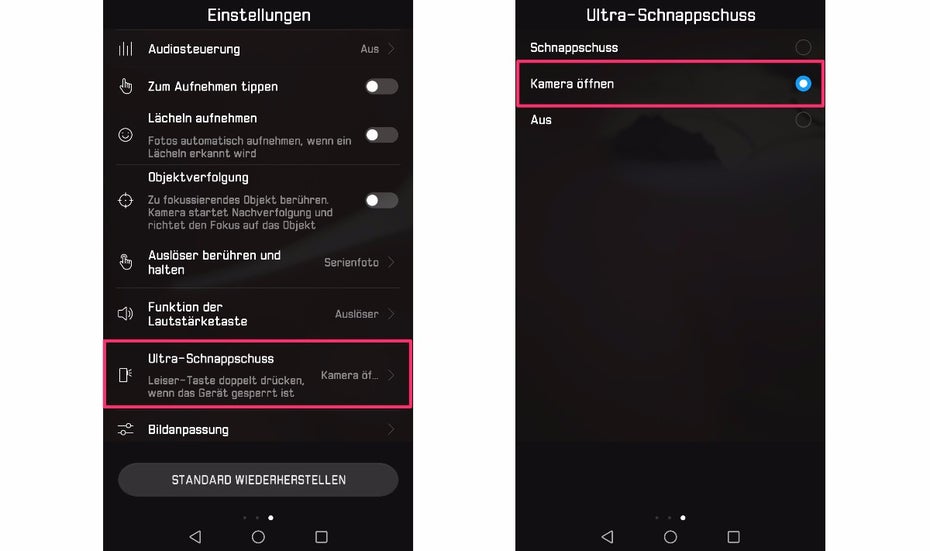
Mit diesen Einstellungen könnt ihr die Kamera des Mate 9 schell aus dem Standby starten. (Bild: t3n)
Die Einstellung findet ihr in der Kamera-App in den Einstellungen (rechte Seitenleiste) unter „Ultra-Schnappschuss“. Diese Funktion belegt ihr mit „Kamera öffnen“.
Auch lesenswert: Von High-End-Bolide bis Schnäppchen: Die besten Android-Smartphones des Jahres 2016




Für alle diejenigen, die den Menüpunkt „UItra-Schnappschuss“ nicht mehr finden:
Huawei hat sein Einstellungsmenü scheinbar optimiert (musste dazu auch erst die Google-Suche in Anspruch nehmen).
Der aktuelle (11.2017) Menüpunkt lautet nun „Funktion der Leiser-Taste“ und befindet sich wie gehabt zwischen „Funktion der Lautstärketaste“ und „Bildanpassung“.
Frank
Senior Programmer
(http://www.binary-garden.com)