Apple-Passwörter in Chrome, Edge und Firefox nutzen: So geht es unter Windows und macOS
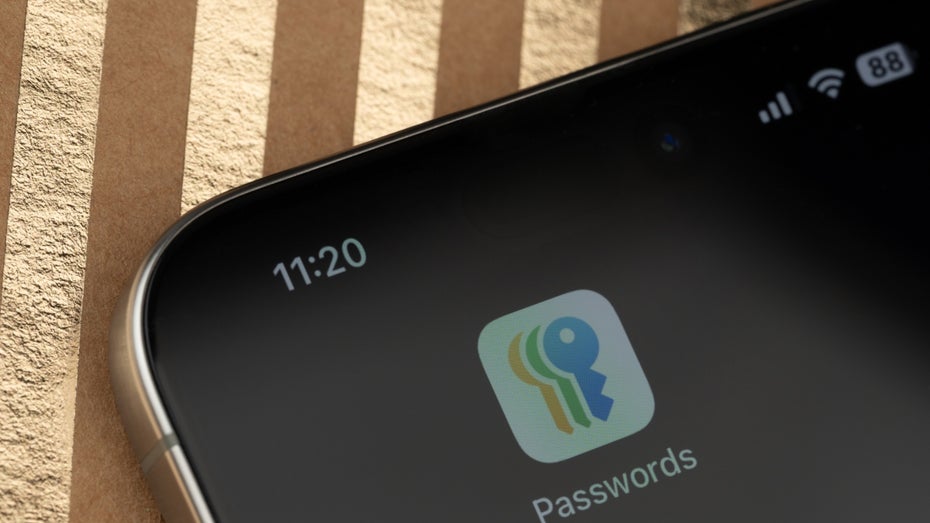
Grundsätzlich ist das Speichern und Synchronisieren von Passwörtern auf dem iPhone, iPad oder Mac nichts Neues. Schon lange konnten Nutzer:innen ihre Zugänge im sogenannten iCloud-Schlüsselbund hinterlegen und auf ihren Geräten nutzen. Allerdings versteckte sich die entsprechende Funktion in den Einstellungen. Mit der neuen Passwörter-App in iOS 18, iPadOS 18 und macOS 15 hat Apple sie in den Vordergrund geholt. Hier findet ihr alle gespeicherten Zugänge für Apps und Websites. Möchtet ihr euch in einem Nutzerkonto anmelden, füllt die App die entsprechenden Felder automatisch für euch aus.
Dieser Vorteil scheint allerdings dahin, wenn man ein iPhone, aber kein Macbook besitzt oder aber nicht Safari als Standard-Browser auf dem Apple-Computer nutzen will. Denn das automatische Ausfüllen von Formularen klappt in macOS nur unter Safari und für Windows gibt es Apples Passwörter-App gar nicht erst. Abhilfe schaffen Browser-Erweiterungen, mit denen ihr auf eure Kennwörter zugreifen könnt.
iCloud für Windows installieren
Damit das funktioniert, müssen Windows-Nutzer:innen zunächst das Programm iCloud für Windows installieren. Ihr findet es im Microsoft Store direkt auf eurem Computer oder über diesen Link. Danach meldet ihr euch mit eurem Apple-Account an. Klickt nun auf den Pfeil neben Passwörter und Schlüsselbund und aktiviert die Option. Voraussetzung dafür ist, dass ihr die Zwei-Faktor-Authentifizierung eingerichtet habt, denn ihr müsst jetzt den Code eines vertrauenswürdigen Apple-Gerätes eingeben. Das ist im Zweifel euer iPhone oder iPad. Ist die Option aktiviert, könnt ihr mit der Installation der Browser-Erweiterung fortfahren.
Apple-Passwörter in Google Chrome nutzen
Mit Google Chrome steht ein weitverbreiteter Browser ganz oben auf der Liste. Um die Synchronisation zu aktivieren, müsst ihr zunächst die Erweiterung iCloud-Passwörter aus dem Chrome Web Store installieren. Dazu klickt ihr auf der Übersichtsseite der Erweiterung einfach auf Hinzufügen. Danach klickt ihr der Menüleiste des Browsers neben dem URL-Feld auf das neu erschienene Schlüsselsymbol und gebt erneut einen Zwei-Faktor-Code von eurem Apple-Gerät ein. Falls ihr das Symbol nicht findet, klickt auf das Puzzleteil und wählt dann iCloud-Paswörter aus. Jetzt könnt ihr die Funktion in Chrome nutzen.
Apple-Passwörter in Microsoft Edge nutzen
Auf ähnlichem Weg installiert ihr die Erweiterung für Microsoft Edge. Ihr findet iCloud-Passwörter als sogenanntes Addon für Edge über diesen Link. Alternativ könnt ihr die Erweiterung auch aus dem Chrome Web Store laden. Dazu müsst ihr die Seite des Stores öffnen und beim Banner die Option Erweiterungen aus anderen Stores zulassen anklicken.
Nach dem Download meldet ihr euch genau wie in Chrome an, indem ihr aufs Schlüsselsymbol klickt und euren Code eingebt.
Apple Passwörter in Firefox nutzen
Neu hinzu kommt die Möglichkeit, iCloud-Passwörter in Firefox zu nutzen. Seit kurzem bietet Apple für den Mozilla-Browser ebenfalls eine Erweiterung an. Diese findet ihr über diesen Link. Damit könnt ihr eure Passwörter synchronisieren und Verifizierungscodes für die Zwei-Faktor-Authentifizierung erstellen. Allerdings steht die Erweiterung bislang nur für Mac-Nutzer:innen zur Verfügung. Eine Windows-Variante gibt es bislang nicht.
Was ihr zu den Browser-Erweiterung noch wissen müsst
Mit den Browser-Erweiterungen könnt ihr nicht nur Anmeldefelder automatisch ausfüllen. Es ist ebenfalls möglich, neue Passwörter hinzuzufügen oder bestehende Logins zu überarbeiten. Die Änderungen werden dann über die iCloud synchronisiert.
Entscheidet ihr euch für Apples Browser-Erweiterung, setzt sie außerdem alle anderen Passwort-Lösungen außer Kraft. In Chrome könnt ihr also nicht Apples Lösung und Googles Passwortmanager gleichzeitig nutzen. Das ist ein Umstand, auf den viele Nutzer:innen in den Kommentaren zu den jeweiligen Browser-Erweiterungen hinweisen.


